Utilizzo Google Drive come suite di riferimento per analizzare nel dettaglio le operazioni caricamento, scaricamento, eliminazione dei file.
Per poter disporre del servizio è necessario registrarsi sul sito https://drive.google.com/ che permette di aprire la pagina di registrazione. Per i servizi Google la registrazione ai servizi è unica ed è sufficiente farlo per la casella di posta elettronica.
Terminata la registrazione occorre andare sul sito https://drive.google.com/#my-drive per accedere al proprio servizio.
Google Drive ha recentemente rinnovato la schermata di accesso e di utilizzo.
Essendo le procedure molto simili e per una maggior completezza del testo proponiamo le procedure in modo affiancato, per poter avere un quadro di situazione più completo.
Appena eseguito l’accesso appare la seguente schermata nella versione classica di Google Drive:
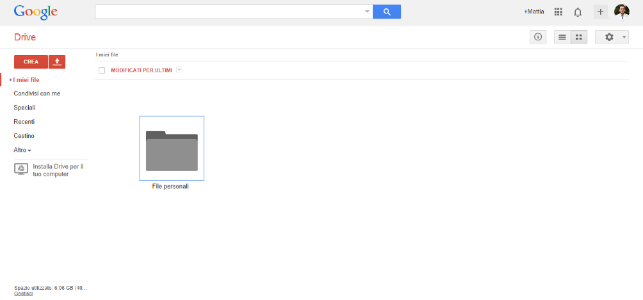
Mentre nella versione nuova la schermata è la seguente:
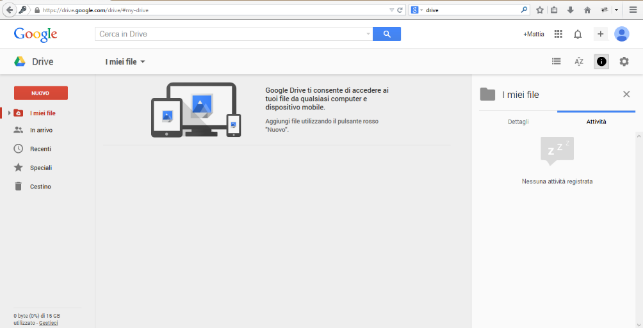
Nell’area di sinistra (in entrambe le versioni) è possibile vedere il menù di gestione che ha un pulsante rosso con scritto NUOVO. Questo pulsante permette di creare un nuovo oggetto, come si può vedere dal menù a tendina che compare, come da immagine seguente.
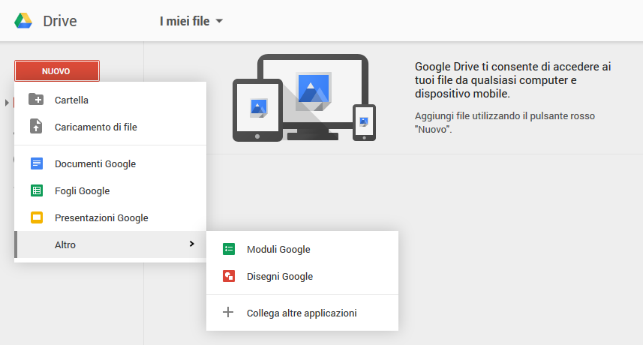
Dal menù a tendina si può scegliere di creare una nuova cartella, un nuovo file (approfondiremo questo aspetto quando trattiamo i documenti di collaborazione online), oppure è possibile caricare un file.
Cliccando su Cartella si può creare una nuova cartella per poter organizzare lo spazio di Google Drive in modo ordinato.
Cliccando su Caricamento di file è possibile caricare un file presente sul proprio device.
CARICARE FILE E CARTELLE
Esistono due modalità per caricare i file su Google Drive:
Trascinamento. Utilizzando recenti versioni del browser è possibile utilizzare il trascinamento (Drag and Drop) per spostare i file dal computer su Google Drive. E’ possibile anche trascinare i file direttamente all’interno di cartelle o sottocartelle
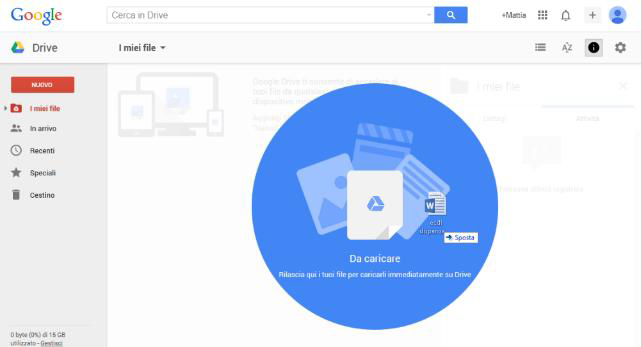
Caricamento tramite Google Drive (secondo i seguenti passaggi):
Nuovo Google Drive
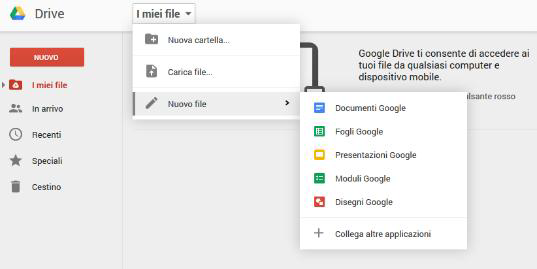
- Fare clic sul pulsante Nuovo e selezionare Carica file… dal menu a discesa.
- Seleziona il file da caricare. Per selezionare più file, tenere premuto Maiusc o Ctrl (su PC) / Command (su Mac) e fare clic su tutti i file da caricare.
- Verrà visualizzata una finestra che mostra l’avanzamento del caricamento. Fare clic sul nome del file per aprirlo oppure chiudere la finestra facendo clic sulla X nell’angolo in alto a destra.
Versione classica di Google Drive
- Aprire la pagina drive.google.com
- Fare clic sul pulsante di caricamento
e selezionare File… dal menu a discesa.
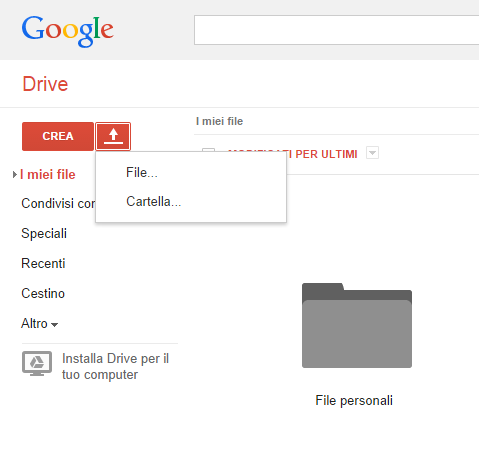
- Selezionare il file da caricare. Per selezionare più file, tenere premuto Maiusc o Ctrl (su PC) / Command (su Mac) e fare clic su tutti i file da caricare.
- Verrà visualizzata una finestra che mostra l’avanzamento del caricamento. Fare clic sul nome del file per aprirlo oppure chiudi la finestra facendo clic sulla X nell’angolo in alto a destra
SCARICARE FILE E CARTELLE
Per scaricare un file si può seguire i seguenti passaggi:
- Fare clic sul file che si desidera scaricare. Per selezionare più file, tenere premuto Maiusc o Ctrl (su PC) / Command (su Mac) mentre si fa clic su più file.
- Cliccare con il pulsante destro del mouse e selezionare Scarica. Si può anche fare clic su
e selezionare Scarica. - I file di Documenti, Fogli e Presentazioni Google verranno scaricati come file .docx, .xlsx e .pptx. Tutti gli altri tipi di file verranno scaricati nel loro formato nativo.
Per scaricare un file o una cartella nella versione classica di Google Drive, procedi nel seguente modo: - Fai clic sulle caselle di controllo accanto agli elementi che desideri scaricare.
- Seleziona Altro nella parte superiore della pagina e scegli Scarica…
- Seleziona un formato di file per ciascun elemento, ad esempio Microsoft Word. Se selezioni più elementi, questi verranno compressi in un file .zip.
- Fai clic su Scarica.
Se stai visualizzando un file di Documenti, Fogli o Presentazioni Google, scarica il file facendo clic su File e scegliendo Scarica come. Tieni presente che se trascini un file da Google Drive sul desktop non verrà salvata una copia del file nel tuo computer.
Per lo scaricamento delle cartelle la procedura è analoga, se non che verrà salvato un archivio zip contenente la cartella selezionata.
CREARE CARTELLE
Per creare una cartella nel nuovo Google Drive occorre procedere nel seguente modo:
- fare clic sul pulsante Nuovo
in alto a sinistra in Google Drive o fare clic sull’icona + in basso a destra nelle schermate Home degli editor di Documenti Google; - selezionare Nuova cartella;
- inserire un nome per la cartella e fare clic su Crea.
Per creare una cartella nella versione classica di Google Drive, procedere nel seguente modo: - Fare clic sul pulsante rosso Crea in alto a sinistra in Google Drive oppure fare clic sull’icona + in basso a destra nelle schermate Home degli editor di Documenti Google.
- Selezionare Cartella.
- Inserire un nome per la cartella e fare clic su Crea.
Ricordiamo che è possibile, utilizzando il software desktop di Google Drive, sincronizzare i file dal cloud al proprio device.
Spostamento di una cartella
Per spostare una cartella nel nuovo Google Drive, fare clic con il pulsante destro del mouse su una cartella e seleziona Sposta in, oppure fai clic su una cartella, tieni premuto e trascinala in una nuova posizione.
Per spostare una cartella nella versione classica di Google Drive procedere nel seguente modo:
- Selezionare una cartella e fare clic sull’icona cartella
- Scegliere la posizione nella quale spostare la cartella.
- Fare clic su Sposta.
Spostamento di file nelle cartelle condivise da altri utenti
Per spostare file in una cartella condivisa nel nuovo Google Drive, procedere nel seguente modo:
- Fare clic su In arrivo nel riquadro di navigazione di sinistra.
- Fare clic sull’icona aggiungi a I miei file
. - Aggiungere i file alla cartella.
Per spostare file in una cartella condivisa nella versione classica di Google Drive, procedere nel seguente modo: - Fare clic su Condivisi con me nel riquadro di sinistra
- Trascinare e rilasciare la cartella condivisa in “I miei file”.
- Aggiungere i file alla cartella.
Eliminazione di una cartella
Per eliminare una cartella nel nuovo Google Drive, procedere nel seguente modo:
- Fare clic con il pulsante destro del mouse sulla cartella da eliminare.
- Fare clic sull’icona del cestino
- La cartella e tutti gli elementi in essa contenuti verranno spostati in “Cestino”. Se si ha scelto di sincronizzare tutti gli elementi in “I miei file”, la cartella verrà spostata anche nel Cestino del computer.
Per eliminare una cartella nella versione classica di Google Drive, procedere nel seguente modo: - Selezionare la casella accanto alla cartella da eliminare.
- Fare clic sull’icona del cestino
. - La cartella e tutti gli elementi in essa contenuti verranno spostati in “Cestino”. Se si è scelto di sincronizzare tutti gli elementi in “I miei file”, la cartella verrà spostata anche nel Cestino del computer.
Se accidentalmente è stata eliminata una cartella, è possibile recuperarla purché non sia stata eliminata definitivamente.
Alcuni suggerimenti di Google sull’utilizzo delle cartelle
Le cartelle possono essere nidificate come le cartelle sul vostro desktop. Se sincronizzate le cartelle con il computer utilizzando Google Drive per Mac/PC, la struttura delle cartelle rimarrà la stessa.
È possibile condividere le cartelle con altre persone. Le autorizzazioni di condivisione impostate per la cartella verranno applicate anche agli elementi in essa contenuti.
Per poter condividere i file è possibile condividere anche la cartella. Per fare questo è necessario seleziona una cartella e fai clic su Condividi
per concedere l’accesso ai file nella tua cartella ad altre persone. Una volta fornito l’accesso a qualcuno, si vedrà l’icona dell’utente a forma di cerchio.
Gli utenti con accesso “Può modificare” possono concedere l’accesso ad altri utenti. E’ possibile monitorare l’attività nella cartella per vedere in dettaglio chi ha accesso.
Per aggiungere qualcosa a più di una cartella, tenere premuto il tasto Ctrl (⌘ Command per Mac) e selezionare più cartelle.
Quando una cartella è sincronizzata con la cartella Google Drive presente sul proprio computer, le modifiche della cartella online si riflettono su quelle del computer e viceversa. Se viene rimosso un file da una cartella condivisa, i collaboratori con accesso alla cartella, ma non al singolo file, non saranno più in grado di vedere l’elemento nel loro Google Drive.
