La condivisione è la struttura di base delle attività online.
Se si desidera infatti è possibile inviare un file o una cartella ad altre persone in modo che possano visualizzarlo, modificarlo o aggiungervi commenti. E’ possibile condividerlo direttamente su Google Drive, Documenti, Fogli o Presentazioni, oppure tramite un link o un allegato email.
Le persone con le quali è stato condiviso il file o la cartella vedranno all’istante le modifiche apportate, in modo che tutti ne siano al corrente e che si possano ricevere i commenti rapidamente.
Con Dropbox ci sono due modi per condividere file o cartelle:
1.Condividendo una cartella sul sito web di Dropbox Quando si crea una cartella condivisa e vi si aggiungono altre persone, i file della cartella appariranno nel loro Dropbox esattamente come appaiono nel proprio. Tutti membri della cartella possono aggiungere, eliminare o modificare i file contenuti in tale cartella. Si accede al sito web di Dropbox e si seleziona la cartella o il file e si clicca sullo spazio vuoto a destra del nome dell’elemento. Si clicca su “Invita alla cartella” nella barra degli strumenti, per condividere una cartella per la prima volta. Si inseriscono gli indirizzi email delle persone che si desidera invitare alla condivisione. Per creare una nuova cartella condivisa, si clicca sul pulsante “Nuova cartella condivisa” nella parte superiore della pagina. Per invitare più persone ad una cartella condivisa già esistente, la si individua nell’elenco e si clicca sul link Opzioni
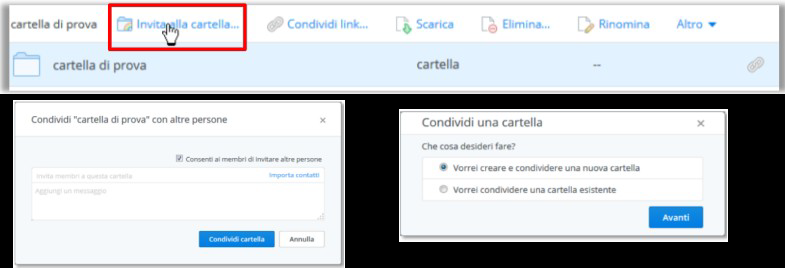
- Condividendo un link Si accede al sito web di Dropbox e si seleziona la cartella o il file da condividere. Sopra il primo elemento viene visualizza la barra degli strumenti, relativa all’elemento selezionato, in cui è presente “Condividi link..”; lo stesso comando è presente anche nel menù contestuale che viene aperto se, sul file o sulla cartella, clicchiamo con il tasto destro del mouse. Anche a destra dell’elemento selezionato appare l’icona per avviare la condivisione Il pulsante Ottieni link serve per copiare l’URL dell’elemento, in modo da poterlo incollare in e-mail, messaggi immediati ecc. Si inseriscono gli indirizzi e-mail delle persone a cui si desidera inviare il link che incolleremo nel riquadro Messaggio
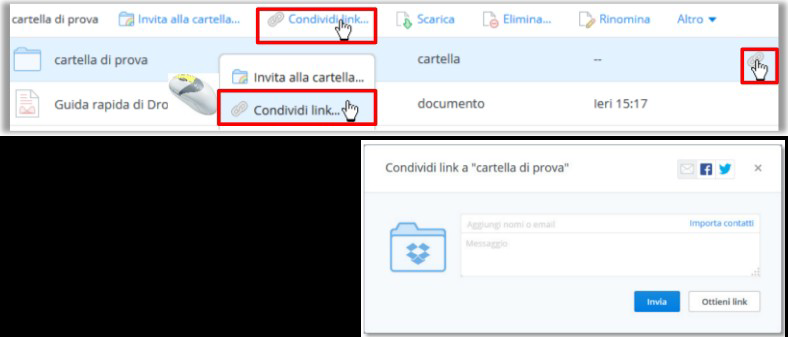
Si può rimuovere un link dalla scheda Link nella barra laterale del sito web di Dropbox.
Cliccando la voce Link nella barra laterale del sito web di Dropbox, sono visualizzati gli elementi che sono stati condivisi; cliccando sulla X a destra dell’elemento si apre la finestra di colloquio.
Rimuovi link a “nome elemento” dove si clicca su “Rimuovi link”.
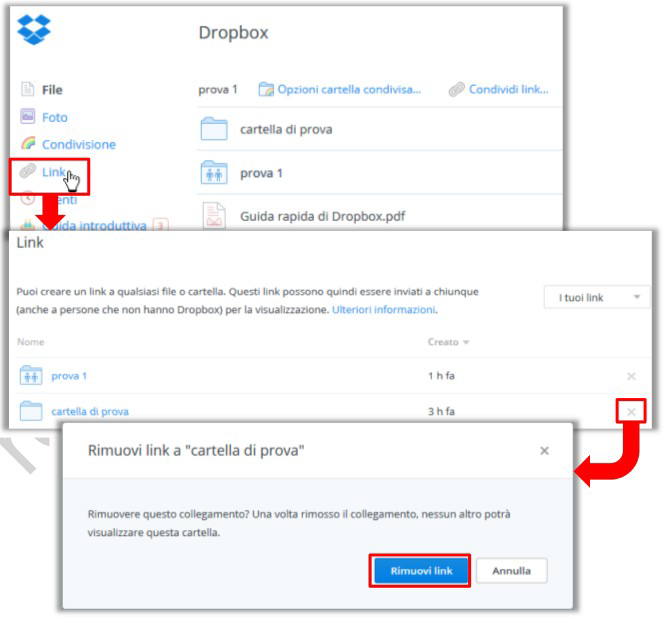
Condivisione di un file o di una cartella con Gdrive
Come già detto, è possibile condividere file o cartelle da Google Drive o direttamente nella schermate di Documenti, Fogli e presentazioni.
1.Aprire Drive oppure un file o una cartella che vuoi condividere.
2.Aprire il riquadro di condivisione:
◦Mentre il file è aperto: fare clic su Condividi nell’angolo in alto a destra.
◦Mentre la cartella è aperta: fare clic sul pulsante Condividi in alto a destra.
◦Dall’ elenco di file in Drive: selezionare il nome di un file o di una cartella e fare clic sul pulsante Condividi in alto. (a sinistra nella versione Classica, a destra nella nuova versione)
3.Sotto “Persone” nella finestra di condivisione, digitare gli indirizzi email delle persone o dei gruppi di Google Gruppi con i quali si vuole condividere. E’ anche possibile cercare i contatti digitandoli nella casella.
4.Scegliere il tipo di accesso che si vuole concedere a questi utenti facendo clic sulla freccia verso il basso a destra della casella di testo:
◦Può modificare: gli utenti possono modificare il file o la cartella e condividerli con altri
◦Può commentare: gli utenti possono visualizzare e aggiungere commenti al file o alla cartella, ma non possono apportare modifiche
◦Può visualizzare: gli utenti possono visualizzare il file o la cartella ma non possono apportare modifiche o aggiungere commenti
5.Fare clic su Fine. Gli utenti riceveranno un’email che li informerà che sono stati condivisi con loro il file o la cartella.
Se si vuole, è possibile anche condividere più file contemporaneamente.
Modifica delle impostazioni di condivisione
Quando si condivide un file o una cartella in Google Drive o in Documenti, Fogli e Presentazioni Google, è possibile scegliere il livello di visibilità dei file e delle cartelle.
Inoltre è possibile scegliere quali operazioni fare con ogni singolo utente: ad esempio, scrittura collaborativa di un testo (permesso di modifica) o la possibilità di revisionare un documento senza modificarlo (permesso di sola lettura). È possibile controllare il livello di visibilità dei propri file per altre persone e si può passare dal tenere i file completamente privati al consentirne la visualizzazione a chiunque sul Web.
Per scegliere chi può visualizzare i tuoi file o le tue cartelle occorre seguire la seguente procedura:
•Accedere a Drive o alla schermata Home di Documenti, Fogli o Presentazioni.
•Aprire il file o la cartella.
•Fare clic su Condividi per i file, mentre per le cartelle fare clic sull’icona Condividi nell’angolo in alto a destra dello schermo.
•A seconda del contesto:
◦Fare clic su Ottieni link di condivisione
◦Fare clic sul menu a discesa sotto “Condivisione tramite link attivata” nella finestra di condivisione.
•Selezionare un’opzione di visibilità. Per vedere un elenco completo di opzioni, fare clic su Altro.
| Opzione di visibilità | Definizione | È richiesto l’accesso? |
| Persone specifiche | Sei l’unica persona che può accedere al file o alla cartella fino a quando non lo condividi con persone o gruppi specifici | Sì (a modificare o commentare) |
| Chiunque abbia il link | Chiunque disponga del link al file o alla cartella può accedervi | No |
| Pubblico sul Web | Chiunque può accedere al file o alla cartella via Internet tramite i risultati di ricerca o l’indirizzo web | No |
•Se avete selezionato “Chiunque abbia il link” o “Pubblico sul Web”, fare clic sulla freccia verso il basso accanto ad “Accesso” per scegliere se gli utenti sono autorizzati a visualizzare, commentare o modificare il file o la cartella una volta aperti. Successivamente, fare clic su Salva.
•Fare clic su Fine.
