[:it]La maschera è un oggetto di database che viene realizzato per mostrare, modificare e immettere i record in modo più chiaro rispetto alla visualizzazione foglio dati.
Le maschere permettono di visualizzare informazioni secondo diverse modalità grafiche e aggiungere immagini, note o commenti ai campi. Le maschere sono utili anche per motivi di riservatezza. In visualizzazione foglio dati, infatti, l’utente potrebbe vedere tutte i dati memorizzate comprese quelle riservate. Creando una maschere, invece, si possono stabilire i campi da visualizzare e quelli da escludere.
Creare una maschera usando lo strumento “Maschera”
È possibile usare lo strumento Maschera per creare una maschera con un solo clic del mouse. Quando si usa questo strumento, tutti i campi dell’origine dati sottostante vengono inseriti nella maschera.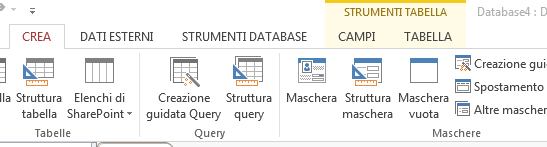
- Nel riquadro di spostamento fare clic sulla tabella o sulla query contenente i dati che si desidera visualizzare nella maschera.
- Nel gruppo Maschere della scheda Crea fare clic su Maschera.
Creare una maschera divisa usando lo strumento “Maschera divisa”
Una maschera divisa offre due visualizzazioni dei dati contemporaneamente, ovvero una visualizzazione Maschera e una visualizzazione Foglio dati.
Una maschera divisa è diversa da una combinazione di maschera e sottomaschera per il fatto che le due visualizzazioni sono connesse alla stessa origine dati e sono sempre sincronizzate tra loro.
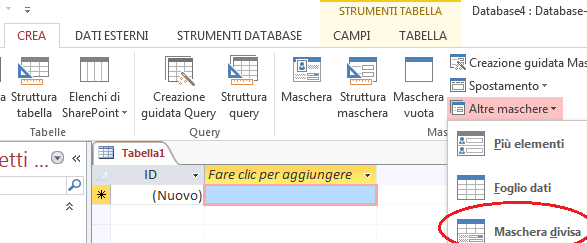
- Nel riquadro di spostamento fare clic sulla tabella o sulla query contenente i dati che si desidera inserire nella maschera. In alternativa, aprire la tabella o la query in visualizzazione Foglio dati.
- Nel gruppo Maschere della scheda Crea fare clic su Altre maschere e quindi su Maschera divisa.
Creare una maschera per la visualizzazione di più record usando lo strumento “Più elementi”
Quando si crea una maschera usando lo strumento Maschera, la maschera creata da Access consente di visualizzare un singolo record alla volta. Se si vuole creare una maschera che consenta di visualizzare più record, ma che sia più configurabile rispetto a un foglio dati, è possibile usare lo strumento Più elementi.
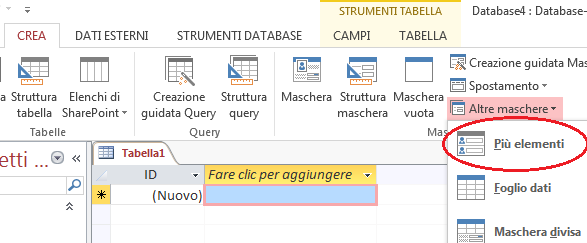
- Nel riquadro di spostamento fare clic sulla tabella o sulla query contenente i dati che si desidera visualizzare nella maschera.
- Nel gruppo Maschere della scheda Crea fare clic su Altre maschere e quindi su Più elementi.
Creare una maschera usando la “Creazione guidata Maschera”
Per scegliere in modo più selettivo i campi da visualizzare nella maschera, è possibile usare la Creazione guidata Maschera invece dei vari strumenti di creazione di maschere descritti in precedenza. È anche possibile definire le modalità di raggruppamento e ordinamento dei dati, nonché usare i campi di più di una tabella o query, a condizione che le relazioni tra tabelle e query siano state specificate in precedenza.

- Nel gruppo Maschere della scheda Crea fare clic su Creazione guidata Maschera.
- Seguire le istruzioni visualizzate nelle pagine della Creazione guidata Maschera.
Creare una maschera usando lo strumento “Maschera vuota”
Se la procedura guidata o gli strumenti di creazione di maschere non soddisfano le esigenze specifiche, per creare una maschera è possibile usare lo strumento Maschera vuota. Questo strumento può consentire di creare una maschera in modo molto rapido, in particolare se si prevede di inserire solo pochi campi nella maschera.
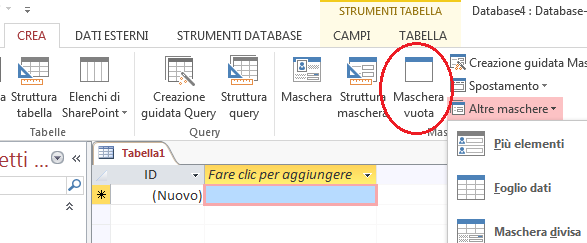
- Nel gruppo Maschere della scheda Crea fare clic su Maschera vuota.Access apre una maschera vuota in visualizzazione Layout e il riquadro Elenco campi.
- Nel riquadro Elenco campi fare clic sul segno più (+) accanto alla tabella o alle tabelle che contengono i campi che si desidera visualizzare nella maschera.
- Per aggiungere un campo alla maschera, fare doppio clic su di esso oppure trascinarlo nella maschera.
[:]
