[:it]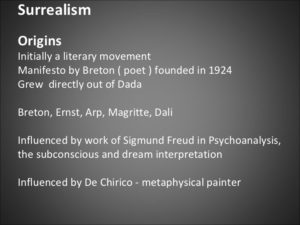 Il protocollo che consente di trasferire i file in una rete si chiama FTP (File Transfer Protocol, protocollo per il trasferimento dei dati): esso viene utilizzato sia nelle reti locali che in Internet ed è solitamente associato alla porta 21.
Il protocollo che consente di trasferire i file in una rete si chiama FTP (File Transfer Protocol, protocollo per il trasferimento dei dati): esso viene utilizzato sia nelle reti locali che in Internet ed è solitamente associato alla porta 21.
L’operazione di trasferimento dei file da un computer host prende il nome di download (scaricare), mentre l’operazione opposta, con la quale si mandano i file ad un host, si chiama upload (caricare). Sul computer remoto deve essere attivo un server FTP, mentre l’utente effettua le operazioni di trasferimento da o verso il proprio computer attraverso un pogramma denominato client FTP.
Sono disponibili molti software con le funzionalità di client FTP, alcuni dei quali possono essere liberamente scaricati da Internet. Il browser Internet Explorer permette di trasferire file da una cartella remota a una locale, o viceversa, utilizzando un’interfaccia simile a quella che si utilizza per la gestione dei file sul disco del proprio computer (Esplora risorse).
Tuttavia, quando si devono eseguire operazioni complesse, è opportuno utilizzare uno specifico programma client FTP.
Installare il server FTP
Nel sistema operativo Windows Server il protocollo FTP dipende dal server Web IIS: quindi per attivare il servizio FTP è necessario che il server Web sia installato e correttamente configurato. La procedura da seguire comprende i seguenti passi:
1) Scegliere l’opzione Aggiungi ruoli e funzionalità (nella finestra Dashboard di Server Manager, oppure dal menu Gestione in alto a destra) che attiva la procedura guidata per l’installazione.
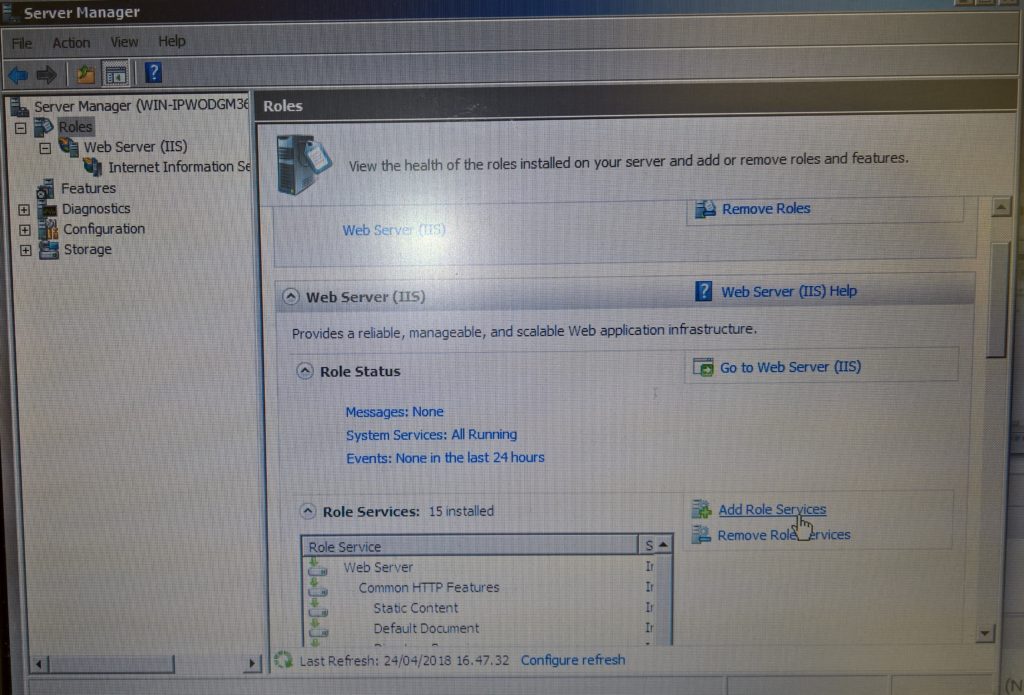
2) Nella finestra Selezione ruoli server, espandere la voce Server Web (IIS) (Installato), facendo clic sulla freccia bianca.
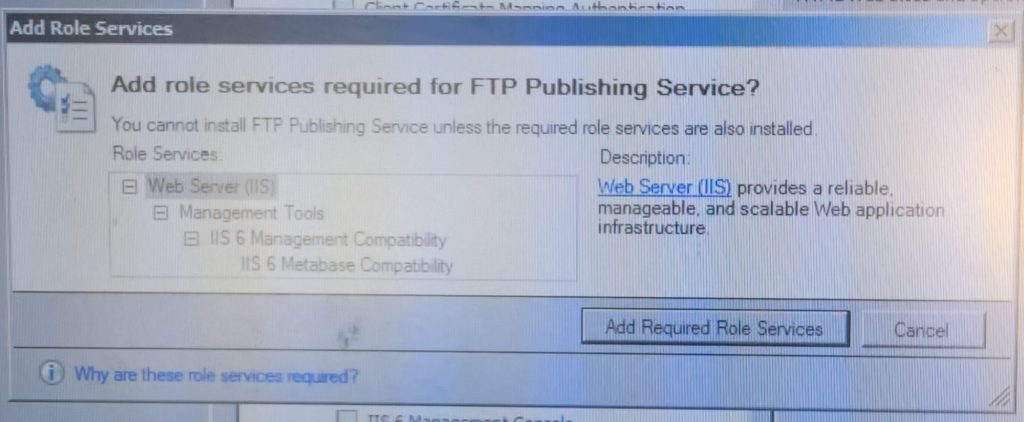
3) Selezionare Server FTP.
Dopo l’installazione, la configurazione e la gestione del server FTP avviene dallo stesso strumento Gestione Internet Information Services (IIS), nel menu Strumenti in alto a destra, utilizzato nel paragrafo precedente per il server Web. Nel pannello centrale è ora presente una nuova sezione di icone identificata con il nome FTP. In particolare l’opzione Autenticazione FTP consente di abilitare l’autenticazione dell’utente anonymous.
Vediamo ora come creare una cartella sul disco fisso e renderla disponibile attraverso il servizio FTP. Prima di tutto occorre creare la cartella, per esempio C:/FTP. Nel riquadro di spostamento Connessioni, a sinistra, facciamo clic con il tasto destro del mouse sul nome del server e, dal menu che si apre, scegliamo Aggiungi sito FTP.
Nelle finestre di dialogo successive per la creazione guidata del sito FTP, occorre effettuare le seguenti impostazioni:
• fornire un nome al sito, per esempio Default FTP;
• associare ad esso il percorso fisico di una cartella, per esempio la cartella C:/FTP, creata sul disco del server in precedenza;
• associare un indirizzo IP oppure un nome di host virtuale;
• mettere il segno di spunta all’opzione Avvia sito FTP automaticamente;
• impostare la connessione protetta SSL se si possiede un certificato oppure scegliere Nessuna connessione SSL;
• decidere il tipo di autenticazione (Anonimo e Di base);
• consentire l’accesso a tutti gli utenti o ad utenti specificati;
• impostare l’autorizzazione in lettura o anche in scrittura.
Dopo questa creazione, il sito FTP compare a sinistra nel riquadro di spostamento. Dopo averlo selezionato, si può scegliere l’opzione Esplora, nel riquadro Azioni a destra, per visualizzare il contenuto della cartella fisica associata al sito FTP.
Possiamo ora verificare il corretto funzionamento della condivisione, attraverso la seguente linea di comando, che specifica l’indirizzo del server sul quale è attivo il servizio FTP:
ftp IndirizzoServer
Inserendo il nome utente anonymous e la password anonymous, si ottiene l’accesso al sistema. La connessione termina con il comando quit.
L’accesso al servizio può essere fatto anche dal browser, scrivendo nella casella dell’indirizzo
ftp:// seguito dall’indirizzo del server; per esempio, per il server locale si deve scrivere:
ftp://localhost
Nel browser Internet Explorer, per visualizzare la barra dei menu occorre premere il tasto Alt. Nel menu Visualizza si può scegliere Apri sito FTP in Esplora file per ottenere la visualizzazione del sito FTP come se fosse una cartella del disco. Su di essa si possono fare le stesse operazioni che si fanno sulle normali cartelle di Windows.
Per avviare (o riavviare o arrestare) il server FTP, nella finestra di Gestione IIS, occorre selezionare il sito FTP nel riquadro di spostamento a sinistra e poi scegliere l’opzione Avvia (o Riavvia o Arresta) nella sezione Gestisci sito FTP nel riquadro Azioni a destra.
Principali comandi ftp[:]

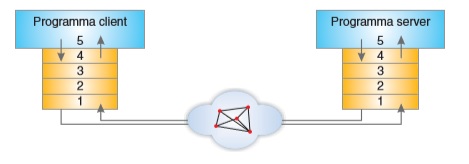

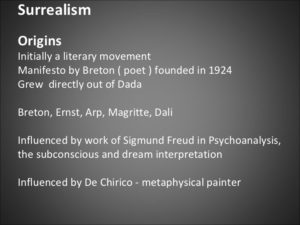 Il protocollo che consente di trasferire i file in una rete si chiama FTP (File Transfer Protocol, protocollo per il trasferimento dei dati): esso viene utilizzato sia nelle reti locali che in Internet ed è solitamente associato alla porta 21.
Il protocollo che consente di trasferire i file in una rete si chiama FTP (File Transfer Protocol, protocollo per il trasferimento dei dati): esso viene utilizzato sia nelle reti locali che in Internet ed è solitamente associato alla porta 21.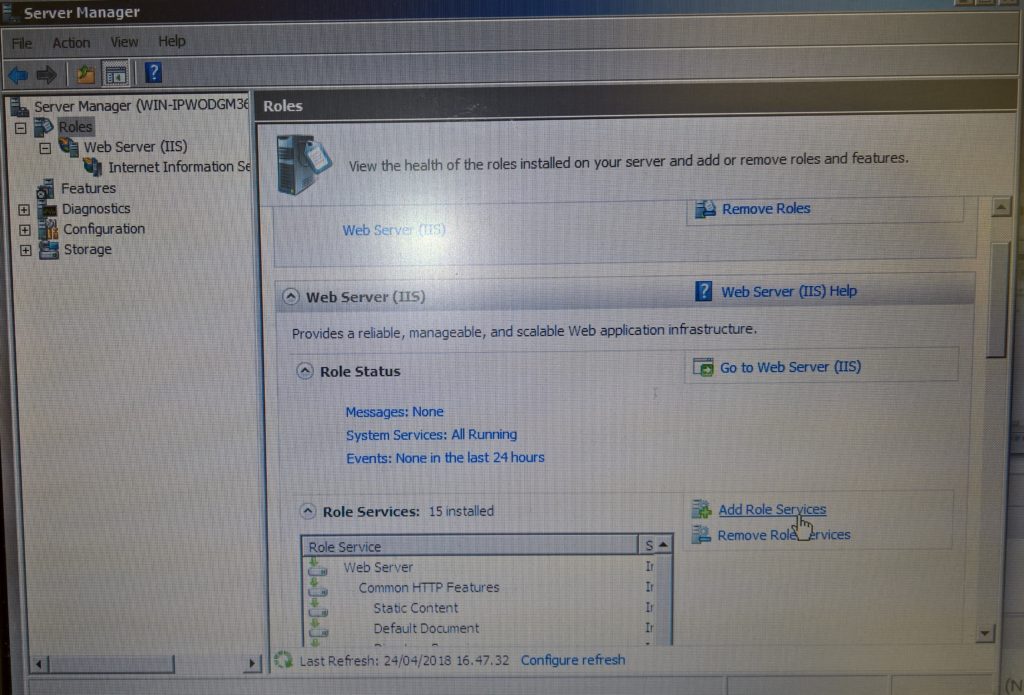
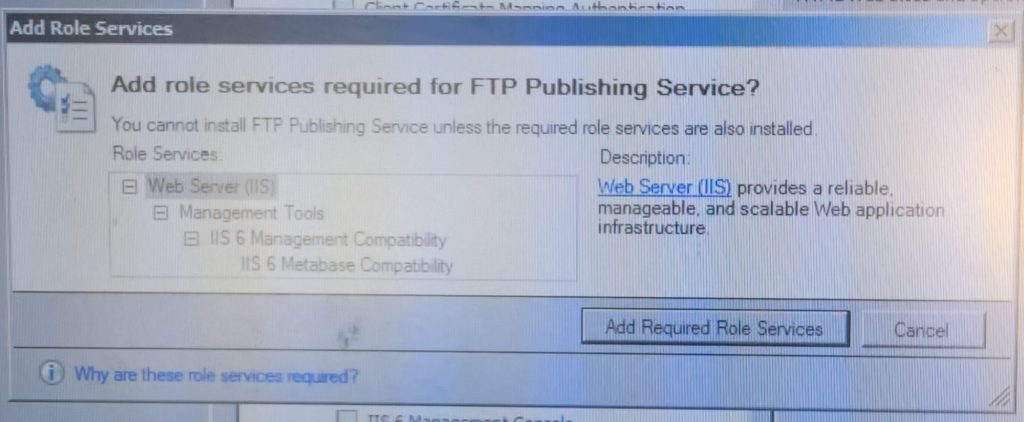
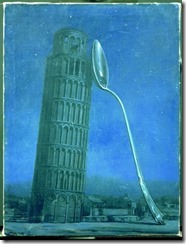 Dopo aver caricato un condensatore per mezzo di un generatore, si disinserisce il generatore. Il condensatore si scarica sulla resistenza R, dando origine per un intervallo di tempo, la cui durata dipende dai valori di R e C inseriti nel circuito, a una corrente d’intensità i variabile nel tempo. Contemporaneamente la carica sulle armature e la d.d.p. tra le stesse, diminuiscono dai valori massimi iniziali, Cf ed f rispettivamente, a zero.
Dopo aver caricato un condensatore per mezzo di un generatore, si disinserisce il generatore. Il condensatore si scarica sulla resistenza R, dando origine per un intervallo di tempo, la cui durata dipende dai valori di R e C inseriti nel circuito, a una corrente d’intensità i variabile nel tempo. Contemporaneamente la carica sulle armature e la d.d.p. tra le stesse, diminuiscono dai valori massimi iniziali, Cf ed f rispettivamente, a zero.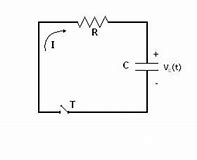 Collegando un condensatore di capacità C, inizialmente scarico, attraverso una resistenza R ai poli di una batteria (corrente continua) di f.e.m f, la carica q sulle armature, tende a raggiungere il valore nominale fC.
Collegando un condensatore di capacità C, inizialmente scarico, attraverso una resistenza R ai poli di una batteria (corrente continua) di f.e.m f, la carica q sulle armature, tende a raggiungere il valore nominale fC.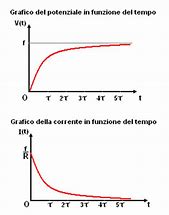 La corrente
La corrente 

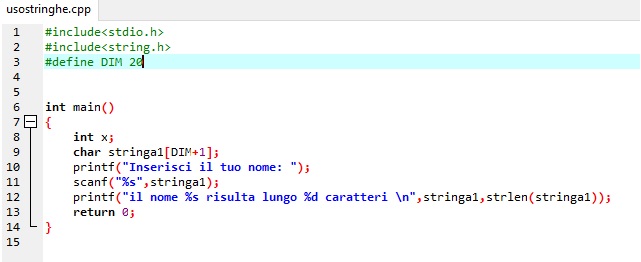

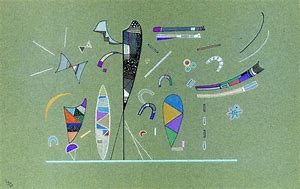
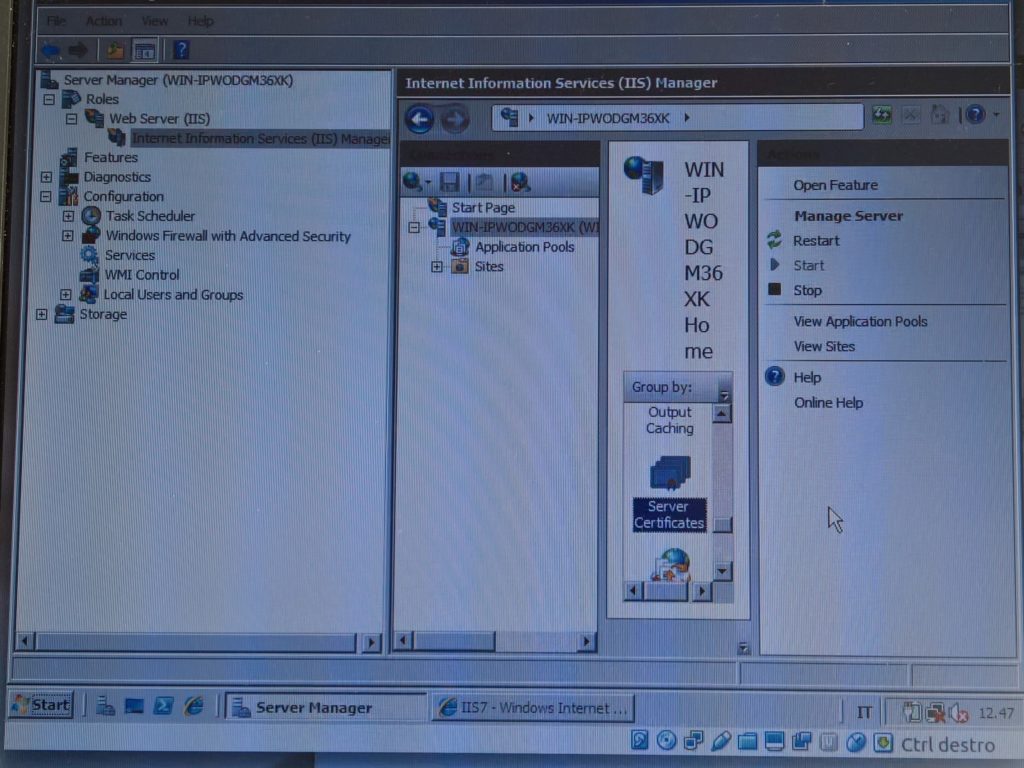
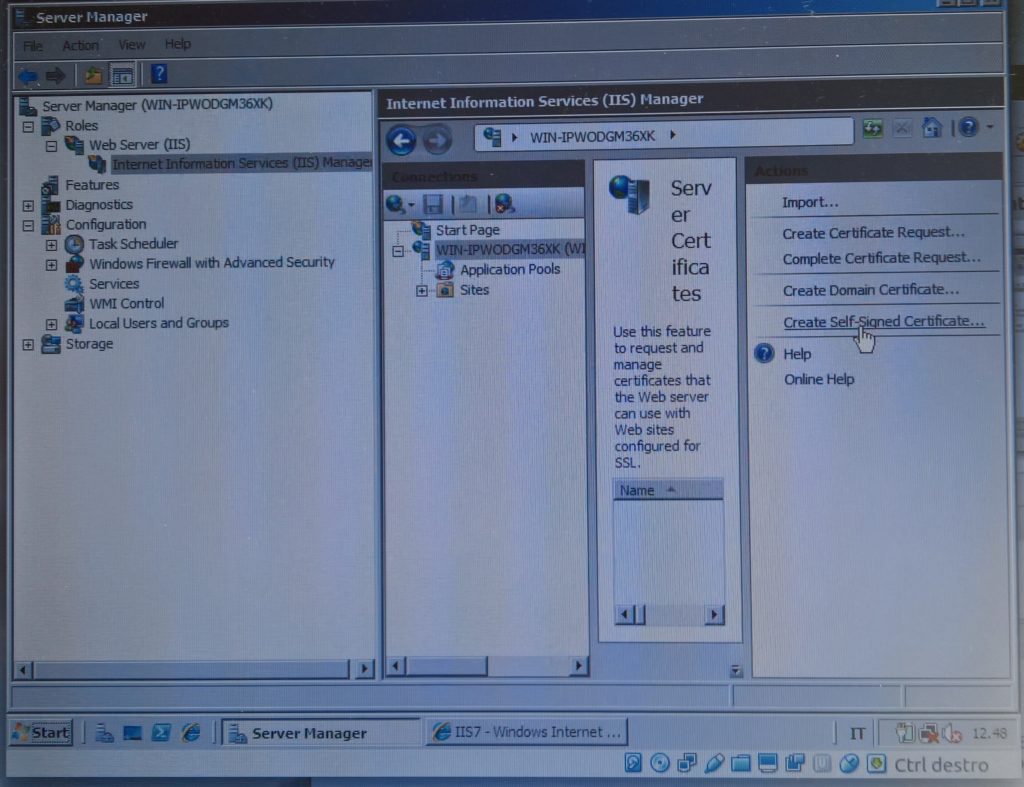
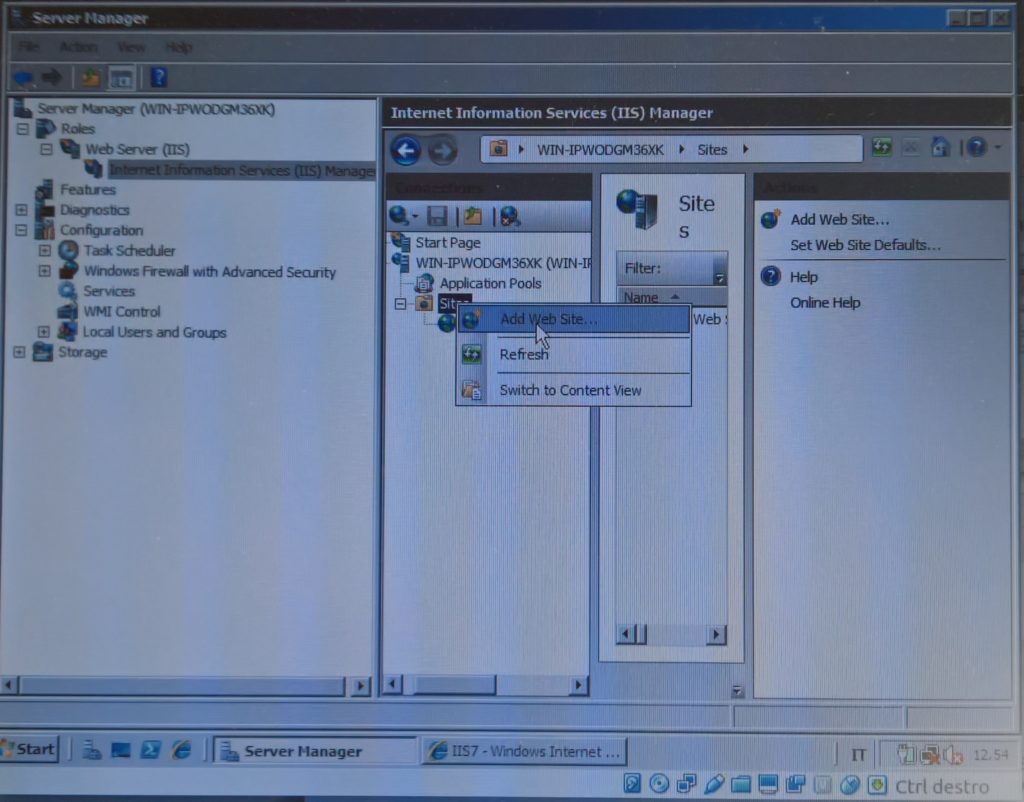
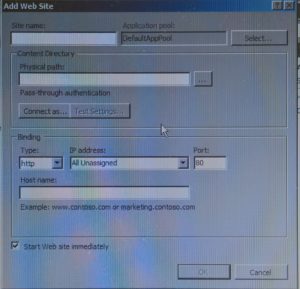
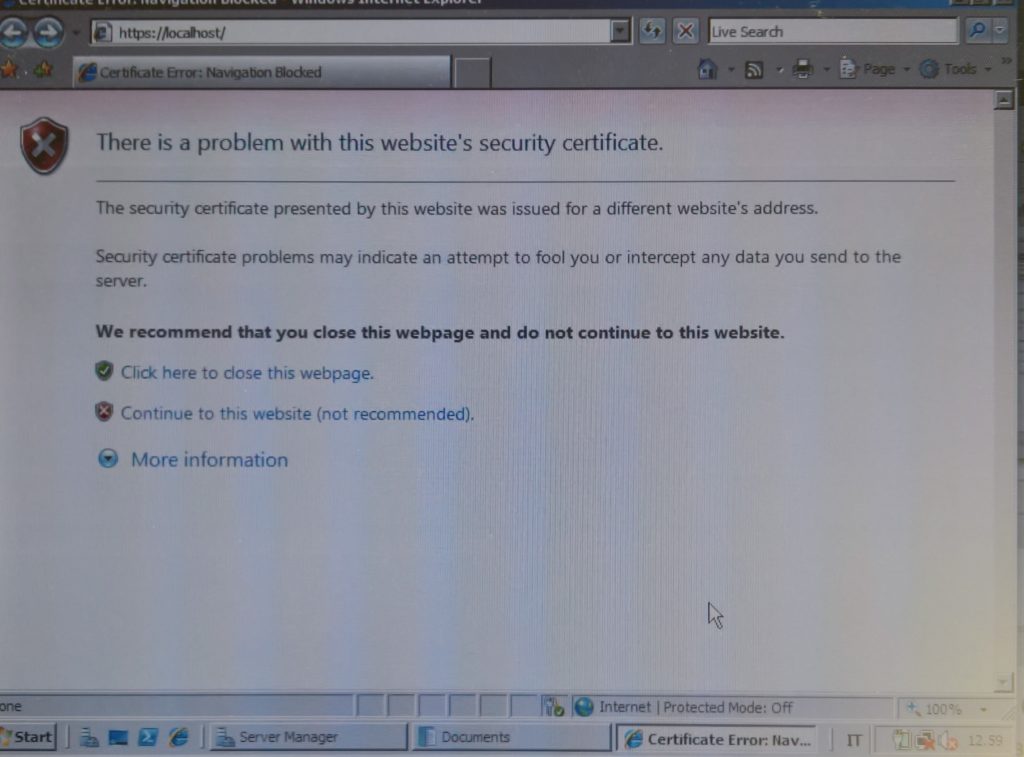 [:]
[:]

