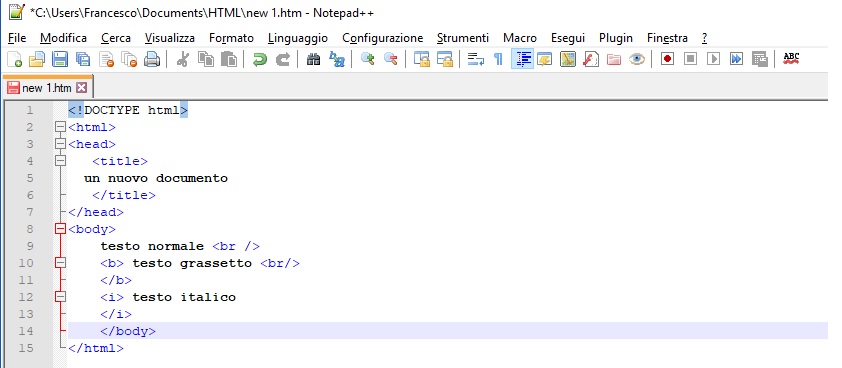[:it]

Kandiskij
Quando un computer si connette alla rete deve possedere un indirizzo IP univoco nella rete stessa. Come abbiamo visto nei capitoli precedenti. l’assegnazione dell’indirizzo IP può avvenire in due modi differenti:
• in modo statico, quando il computer mantiene sempre lo stesso indirizzo;
• in modo dinamico, quando l’indirizzo viene assegnato al momento della connessione. Il protocollo utilizzato per assegnare indirizzi IP in modo dinamico alle interfacce di rete che ne fanno richiesta si chiama DHCP (Dynamic Host Configuration Protocol).
Si osservi che, per installare il server DHCP, occorre che il server abbia già assegnato un indirizzo IP statico.
Per l’assegnazione di un indirizzo IP statico si deve aprire il Pannello di controllo (dalla schermata Start) e scegliere Reti e Internet, Centro connessioni di rete e condivisione: effettuare le impostazioni della scheda di rete, modificando le proprietà di IPv4.
Per installare il server DHCP in Windows Server, occorre scegliere l’opzione Aggiungi ruoli e funzionalità (nella finestra Dashboard di Server Manager, oppure dal menu Gestione in alto a destra) che attiva la procedura guidata per l’installazione.
Come per l’installazione del server DNS, vista in precedenza, le finestre di dialogo richiedono in successione: il tipo di installazione, il server in cui installare il ruolo, la selezione del ruolo all’interno dell’elenco dei ruoli, l’aggiunta delle funzionalità necessarie per il server.
Alla fine occorre confermare con un clic sul pulsante Installa.
Al termine dell’installazione il sistema richiede la configurazione del server, che può essere fatta con la scelta Completa configurazione DHCP.
La configurazione guidata post-installazione DHCP richiede la creazione dei gruppi di sicurezza (DHCP Administrators e DHCP Users).
Se l’installazione termina correttamente, nel Dashboard di Server Manager, viene aggiunto un nuovo riquadro di anteprima per il ruolo DHCP. Facendo clic sul nome del server, si ottengono le informazioni di dettaglio.
Il gestore del server DHCP viene aperto facendo clic su DHCP nel menu Strumenti in alto a destra. Le scelte per la gestione del server sono contenute nel menu Azione della finestra DHCP.
Nello stesso menu Azione, dopo aver selezionato il nome del server nel riquadro di spostamento a sinistra, è presente la scelta Tutte le attività che comprende anche le opzioni per avviare, fermare o riavviare il server. Facendo clic su IPv4, viene richiesta la creazione di un nuovo ambito, con la scelta Nuovo Ambito dal menu che si apre facendo clic con il tasto destro su IPv4 oppure dal menu Azione. L’ambito, indicato in inglese con il termine scope (visibilità), consente di distribuire indirizzi IP ai computer della rete.
La creazione guidata dell’ambito richiede i seguenti dati: • Nome e Descrizione, il nome e la descrizione del gruppo di indirizzi.
• Indirizzo IP iniziale, l’indirizzo minore, per esempio 192.168.1.100 • Indirizzo IP finale, l’indirizzo maggiore, per esempio 192.168.1.199.
• Subnet Mask, la maschera di rete.
• Esclusioni e ritardo, gli indirizzi IP che devono essere esclusi e il ritardo prima che il server offra un indirizzo IP (DHCPOFFER).
• Durata del lease, cioè dell’assegnazione di un indirizzo IP a uno specifico client.
• Router (gateway predefinito), l’indirizzo del gateway della rete, cioè l’indirizzo IP a cui rivolgersi per effettuare una connessione all’esterno della rete, tipicamente ad Internet.
• Server DNS, server utilizzato dai client per la risoluzione dei nomi a dominio.
• Server WINS, server aggiuntivo, se necessario, per i computer che utilizzano Windows. Alla fine delle impostazioni, viene richiesta conferma per l’attivazione dell’ambito.[:]
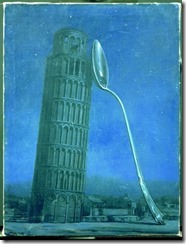 Dopo aver caricato un condensatore per mezzo di un generatore, si disinserisce il generatore. Il condensatore si scarica sulla resistenza R, dando origine per un intervallo di tempo, la cui durata dipende dai valori di R e C inseriti nel circuito, a una corrente d’intensità i variabile nel tempo. Contemporaneamente la carica sulle armature e la d.d.p. tra le stesse, diminuiscono dai valori massimi iniziali, Cf ed f rispettivamente, a zero.
Dopo aver caricato un condensatore per mezzo di un generatore, si disinserisce il generatore. Il condensatore si scarica sulla resistenza R, dando origine per un intervallo di tempo, la cui durata dipende dai valori di R e C inseriti nel circuito, a una corrente d’intensità i variabile nel tempo. Contemporaneamente la carica sulle armature e la d.d.p. tra le stesse, diminuiscono dai valori massimi iniziali, Cf ed f rispettivamente, a zero.![]()
![]() , il segno è negativo in quanto la carica del condensatore tende a diminuire;
, il segno è negativo in quanto la carica del condensatore tende a diminuire;![]()
![]()
![]()
![]()
![]()
![]()
![]() (1)
(1)![]() la relazione precedente diventa:
la relazione precedente diventa:![]()
![]() .
.![]() sono pressoché nulle![:]
sono pressoché nulle![:]
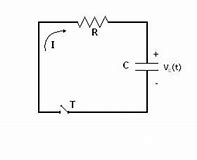 Collegando un condensatore di capacità C, inizialmente scarico, attraverso una resistenza R ai poli di una batteria (corrente continua) di f.e.m f, la carica q sulle armature, tende a raggiungere il valore nominale fC.
Collegando un condensatore di capacità C, inizialmente scarico, attraverso una resistenza R ai poli di una batteria (corrente continua) di f.e.m f, la carica q sulle armature, tende a raggiungere il valore nominale fC.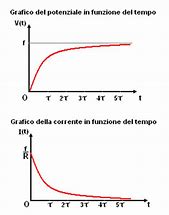 La corrente
La corrente 

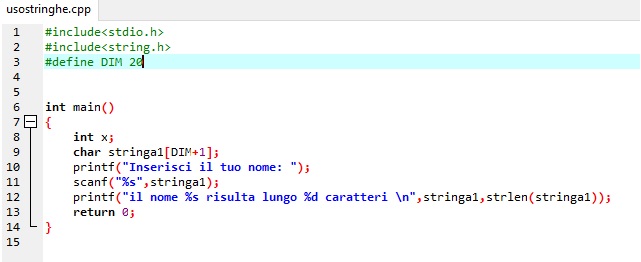

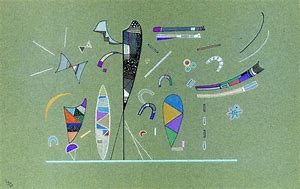
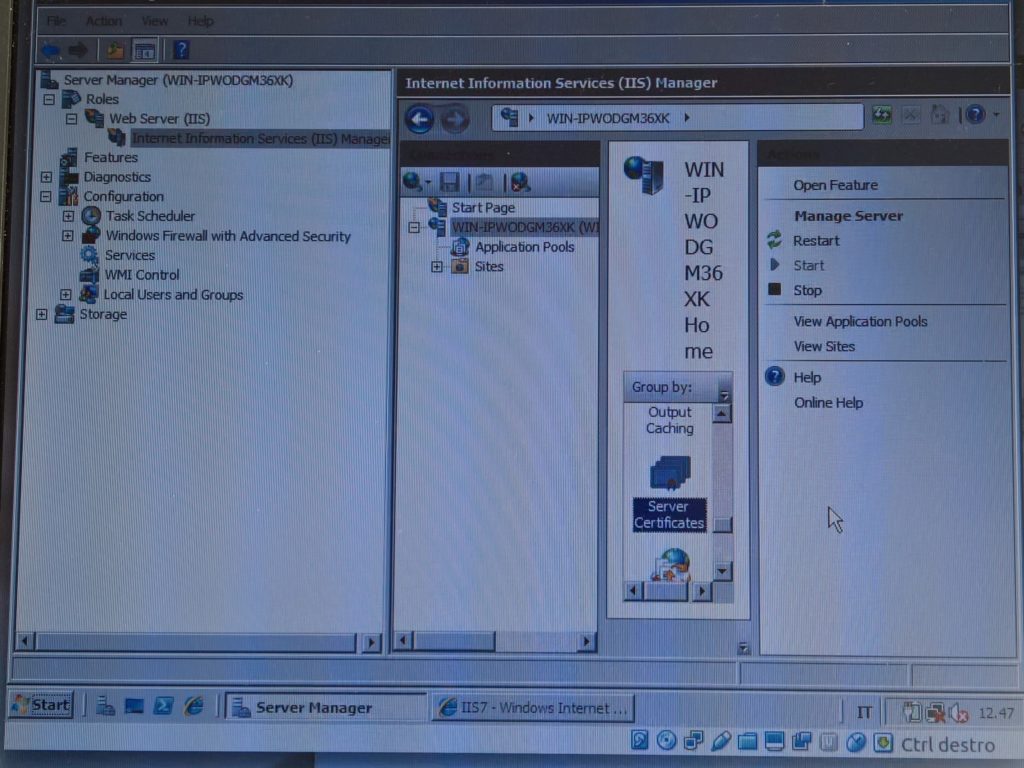
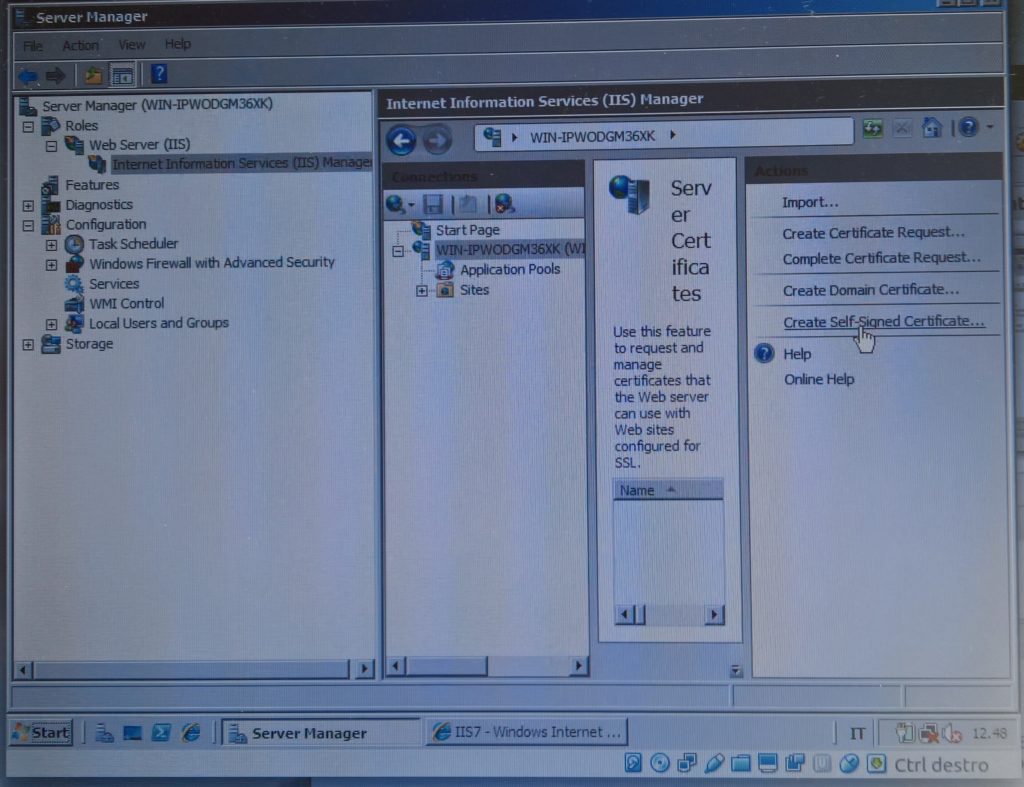
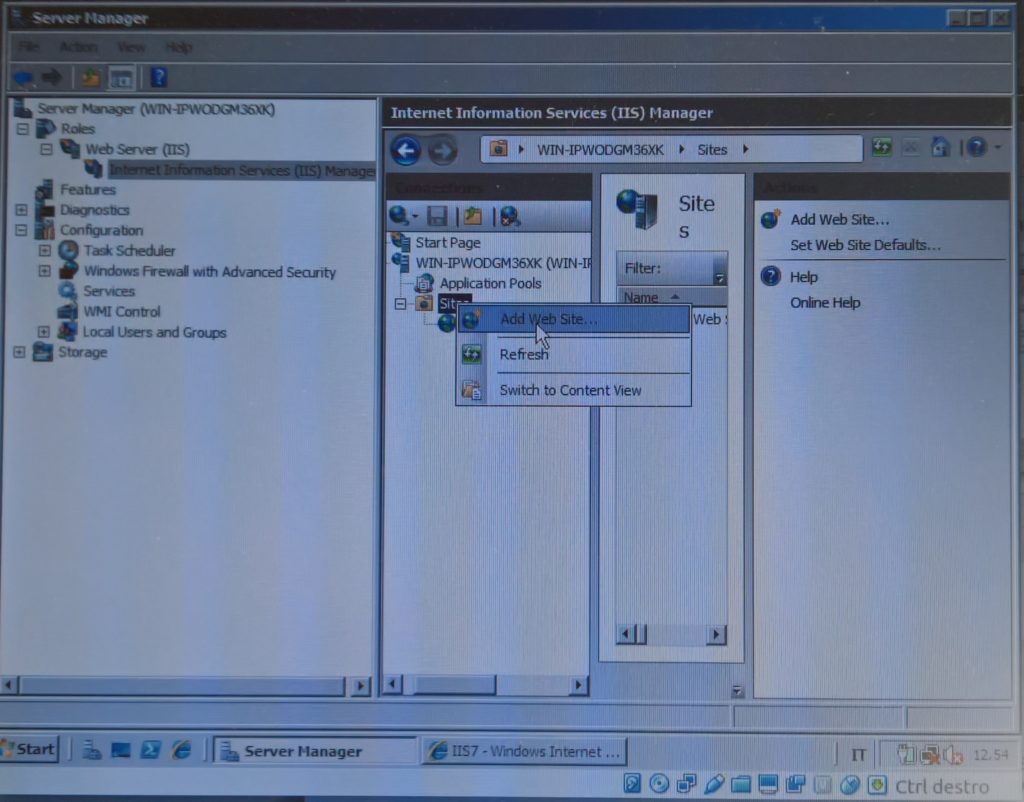
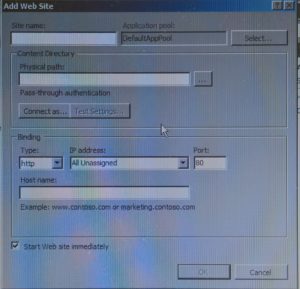
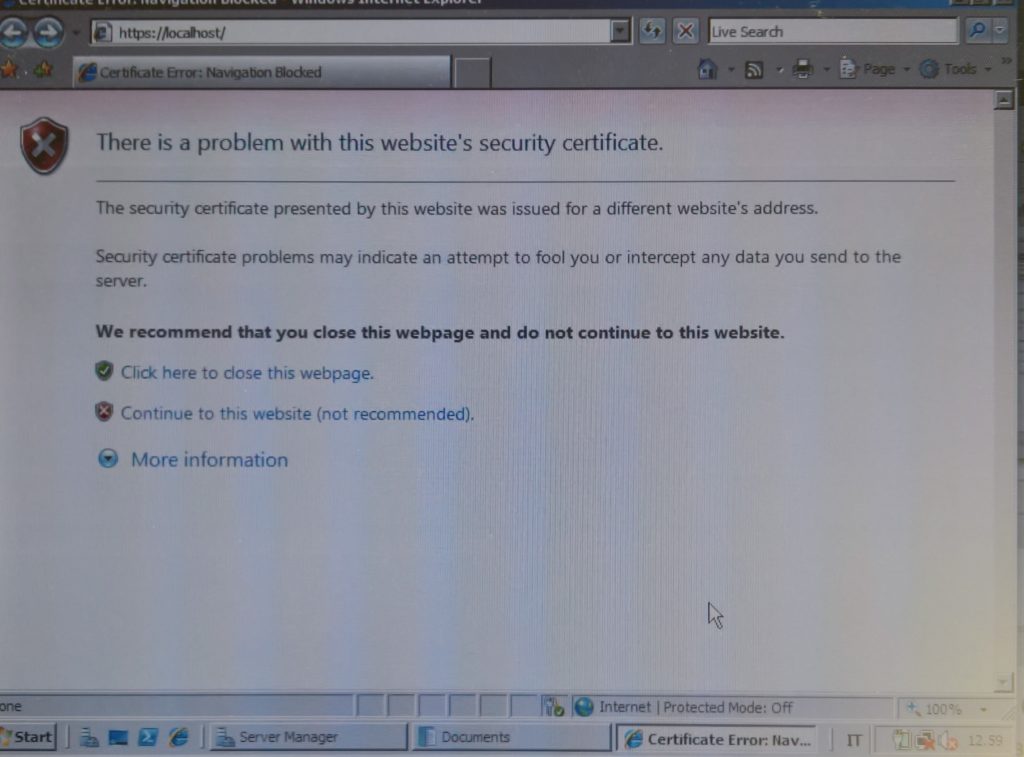 [:]
[:]