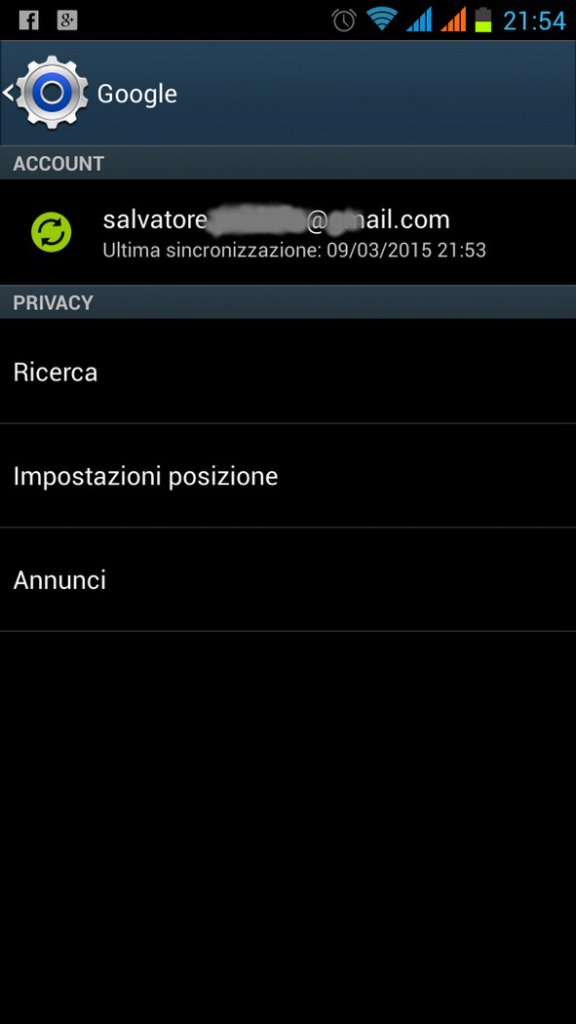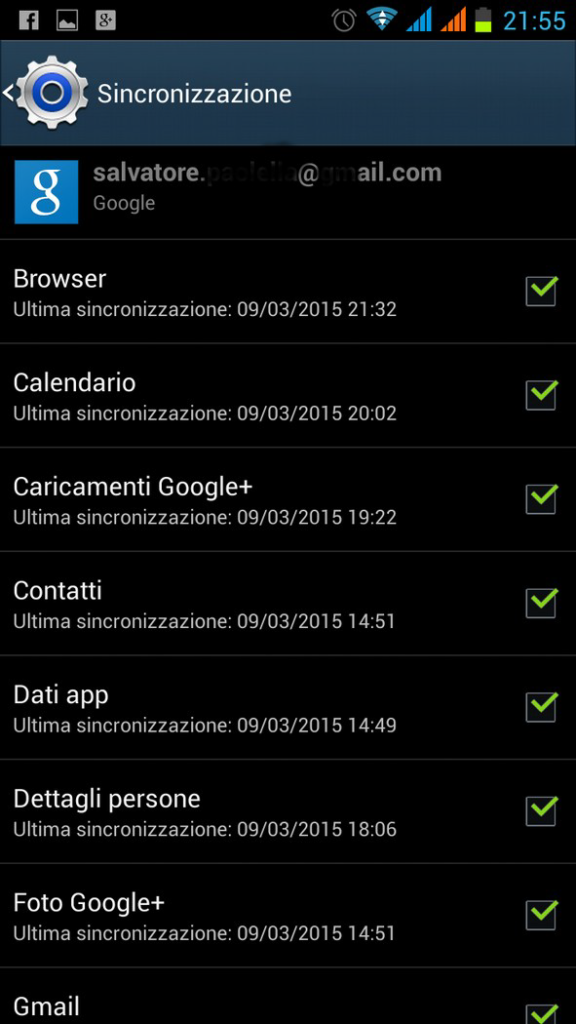- MINACCE AI DATI
- VALORE DELLE INFORMAZIONI
- SICUREZZA PERSONALE
- Misure per prevenire accessi non autorizzati ai dati
- Caratteristiche fondamentali della sicurezza delle informazioni
- Principali requisiti per la protezione, conservazione e controllo di dati/privacy che si applicano in Italia
- Importanza di creare e attenersi a linee guida e politiche per l’uso dell’ICT
- Domande
- SICUREZZA DEI FILE
- MALWARE
- Cos’è un Malware
- Diversi modi con cui si può nascondere il malware
- Malware infettivo
- Malware usati per furto di dati, profitto/estorsione
- Domande
- PROTEGGERSI DAI MALWARE
- Un antivirus è anche antimalware?
- Fare una scansione con un software antivirus
- Pianificare le scansioni
- Aggiornare l’antivirus
- Domande
- LE RETI
- Tipi di reti
- L’amministratore di rete
- Firewall
- Configurare il firewall di Windows: consentire un programma
- Configurare il firewall di Windows: aggiungere o togliere regole
- Configurare il firewall di Windows: considerazioni conclusive
- Domande
- CONNESSIONI E SICUREZZA DELLE RETI
- Connessione tramite cavo
- Connessione senza fili
- Vantaggi e svantaggi delle due tipologie di connessione
- Sicurezza per reti wireless
- Configurare una rete computer-to-computer (ad hoc)
- Conclusioni
- Connettersi ad una rete wireless
- Domande
- CONTROLLO DEGLI ACCESSI
- Account di rete
- Politiche per la scelta e la gestione delle password
- Tecniche di sicurezza biometriche
- Domande
- USO SICURO DEL WEB
- Identificazione di un sito web sicuro. I certificati digitali
- Visualizzare i certificati nel proprio computer
- Il Pharming
- One-time password
- Domande
- IMPOSTARE IL BROWSER PER NAVIGARE IN SICUREZZA
- Attivare/disattivare il completamento automatico dei dati
- I cookie
- Eliminare i cookie
- Personalizzare le impostazioni dei cookie
- Eliminare i vari dati privati da un browser
- Controllo del contenuto dei siti
- Controllo genitori
- Domande
- RETI SOCIALI (SOCIAL NETWORK)
- Importanza di non divulgare informazioni riservate nelle reti sociali
- Impostazioni per la privacy in un social network
- Rischi potenziali nell’uso delle reti sociali
- Domande
- POSTA ELETTRONICA IN SICUREZZA
- Aggiungere una firma digitale o crittografare un messaggio
- Spam e altri tipi di e mail indesiderate
- Sicurezza con la messaggistica Istantanea (IM)
- MESSA IN SICUREZZA E SALVATAGGIO DEI DATI
- Sicurezza fisica dei dispositivi
- Importanza di avere una procedura di copie di sicurezza
- Caratteristiche di una procedura di copie di sicurezza
- Effettuare una copia di sicurezza con Windows 10 backup
- Pianificare il backup
- Ripristinare i dati
- Creare un’immagine del sistema
- Backup dei Preferiti, Mail, Rubrica e Cronologia
- Domande
- DISTRUZIONE SICURA DEI DATI
- Differenza tra cancellare i dati e distruggerli in modo permanente
- Metodi software per distruggere i dati in modo permanente
- Metodi hardware per distruggere i dati in modo permanente
- Cosa dice la legge
- Domande
Test di simulazione
- http://fabiofrittoli.altervista.org/en/it-security-1/
- http://fabiofrittoli.altervista.org/en/it-security-2/
- https://www.simulazioniecdl.com/modulo-5-it-security.html