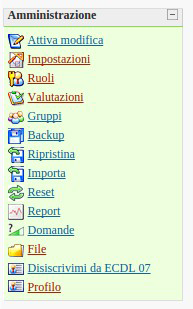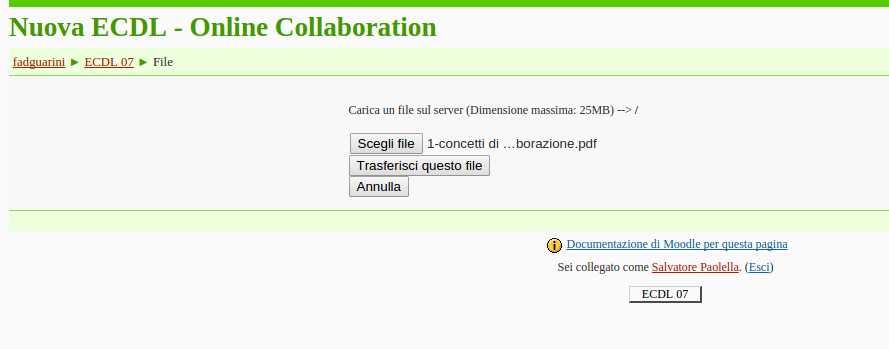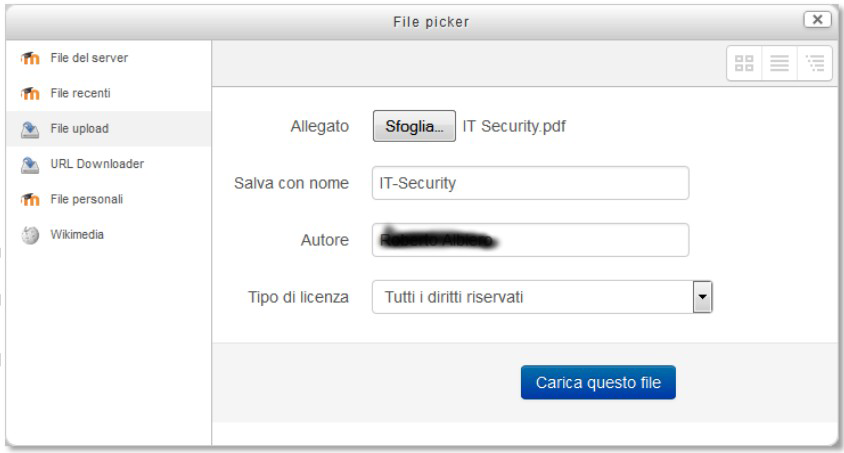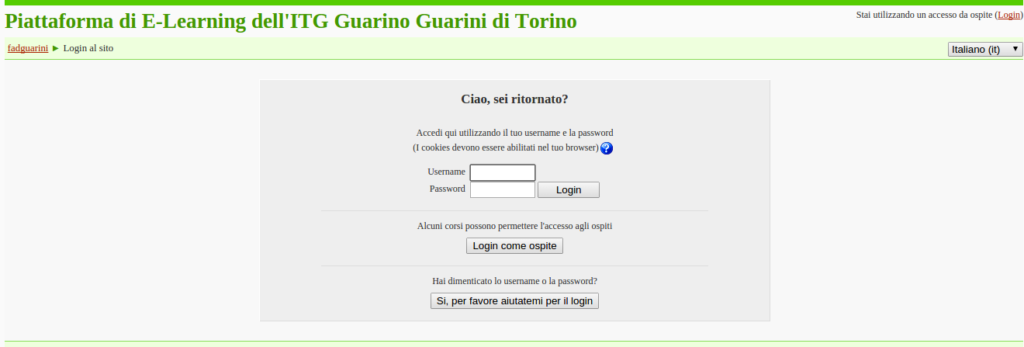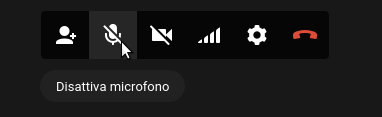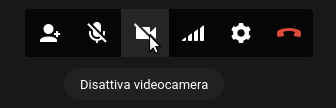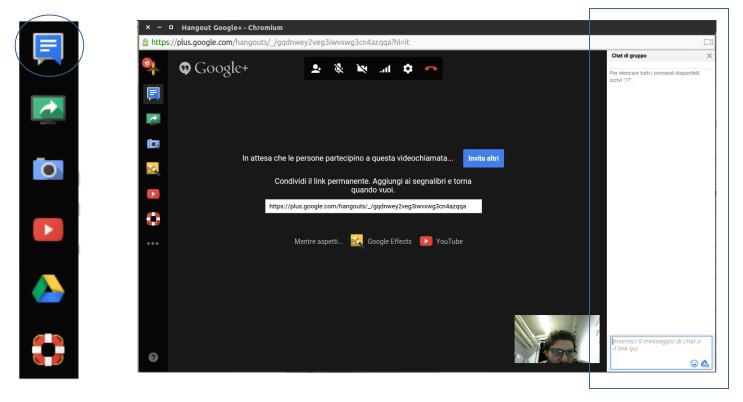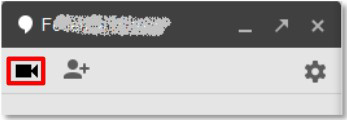I dispositivi mobili sono quei dispositivi portatili (dimensioni e peso sempre più ridotti), utilizzabili anche quando il loro fruitore si sposta: telefoni cellulari, smartphone, palmari, tablet, ricevitori GPS, ecc..
Un notebook ad esempio, non può essere considerato completamente un dispositivo in mobilità, in quanto non può usufruire di una connessione internet permanente (se non tramite il suo collegamento a reti wlan esterne o tramite una chiavetta usb 3G), sono molto rari I notebook che hanno una connessione mobile nativa.
Lo smartphone (telefono intelligente), è un telefono cellulare con funzionalità superiori alla semplice telefonata o all’invio di un SMS.
Essendo un vero e proprio computer, è possibile navigare sul web, utilizzando una connessione Wi-Fi disponibile o utilizzando direttamente la rete del proprio operatore, permettendoci di gestire (tramite apposite app), dalla posta elettronica ai social network, senza dimenticare la possibilità di utilizzare la messaggistica istantanea. Tramite lo smartphone è possibile gestire i propri impegni di lavoro ma anche, grazie alla connettività GPS, poterlo utilizzare come navigatore satellitare o, con gli obiettivi di cui sono dotati (sempre più sensibili), come macchinetta fotografica o telecamera.
I tablet (tavoletta) sono computer sottili con schermo touchscreen, con dimensioni variabili tra I 7” ed i 12” e capacità di calcolo superiore a quello di uno smartphone. Sul tablet è possibile installare moltissime applicazioni tra cui alcune di tipo professionale.
In effetti tablet e smartphone sono apparati con caratteristiche abbastanza simili:
•il primo è più piccolo di dimensioni (max 6”), capacità di eseguire telefonate, buone capacità di calcolo e possibilità di installare molte app.
•il secondo non ha la possibilità di fare telefonate (tranne pochissimi modelli) ma, grazie alle superiori capacità di calcolo e schermo di grandi dimensioni è da preferire per un uso più stanziale.
Registrazione
Categorie
-
Articoli recenti
Commenti recenti
- admin su [:it]Problemi con i numeri relativi[:]
- Mihi su [:it]Problemi con i numeri relativi[:]
- Claudio su Ellisse: formula di sdoppiamento
- Alejandro Zarate su [:it]TPSIT: Test sulla teoria dell’informazione e codici[:]
- Francesco Bragadin su [:it]Raspberry – bridge wifi – ethernet[:]
Meta
Categorie
-
Articoli recenti
Commenti recenti
- admin su [:it]Problemi con i numeri relativi[:]
- Mihi su [:it]Problemi con i numeri relativi[:]
- Claudio su Ellisse: formula di sdoppiamento
- Alejandro Zarate su [:it]TPSIT: Test sulla teoria dell’informazione e codici[:]
- Francesco Bragadin su [:it]Raspberry – bridge wifi – ethernet[:]
Meta