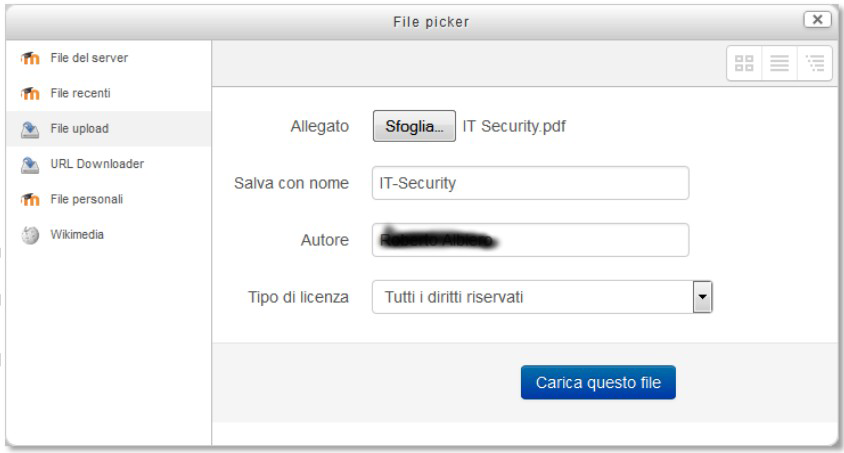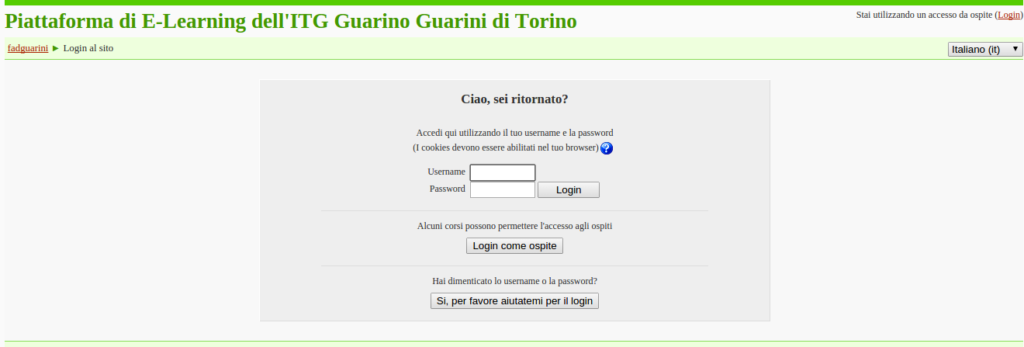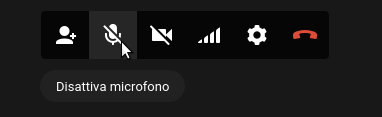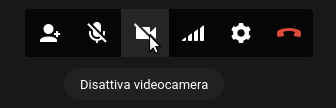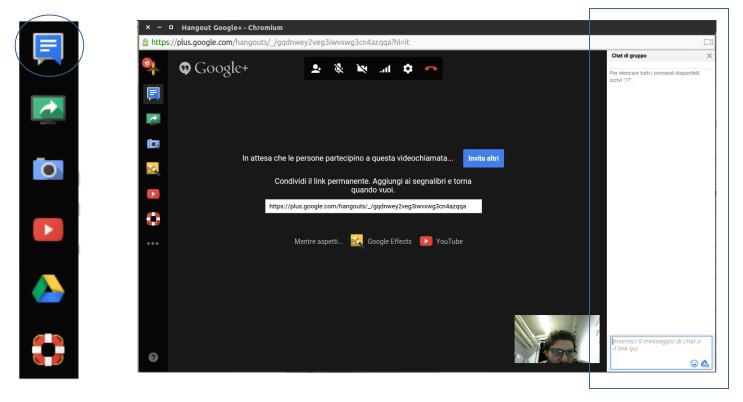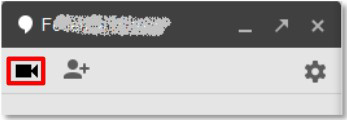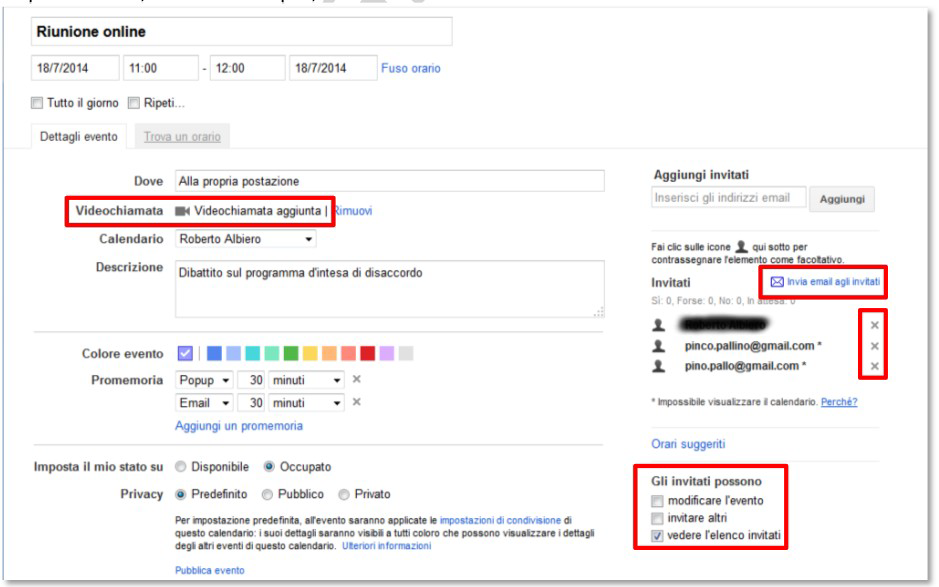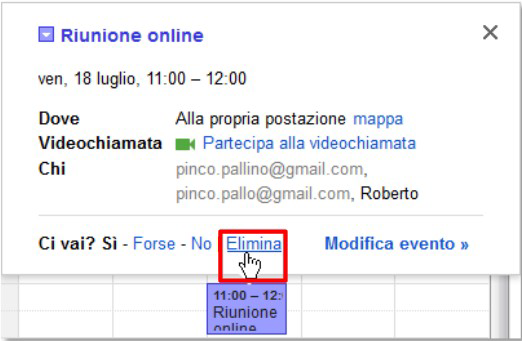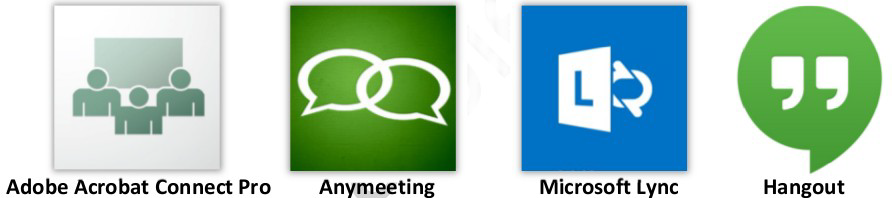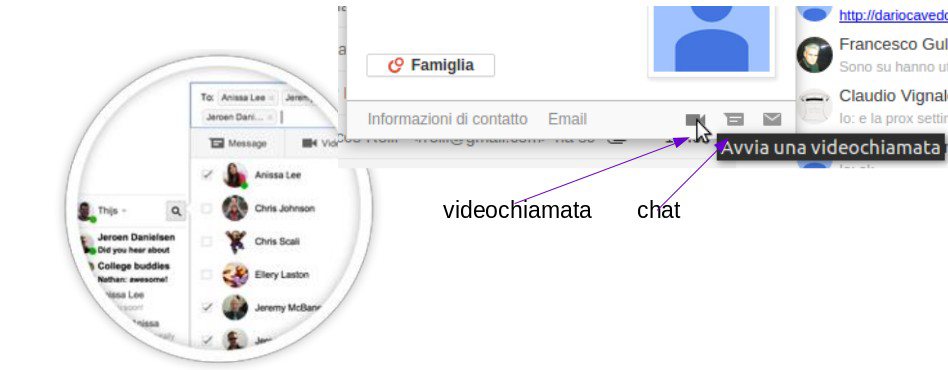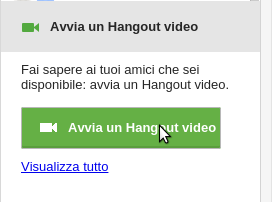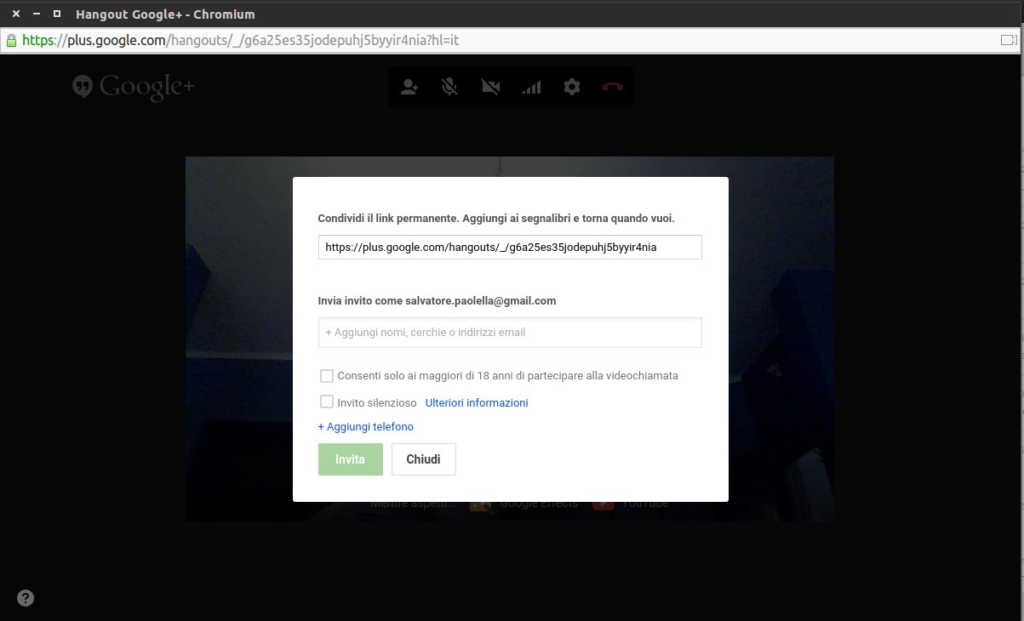Per caricare un file, dopo aver effettuato l’accesso al corso, selezionare nel menu la voce File e quindi la voce Carica un file sul server.
Premere il pulsante Sfoglia… per aprire la finestra di dialogo Caricamento file in cui individuare il file da caricare. Fatto ciò premere il pulsante Apri.
Per caricare il file, premere a questo punto il pulsante Trasferisci questo file.
Per scaricare un file, dopo aver effettuato l’accesso al corso, basta cliccare sul link che punta al file che si desidera scaricare. A seconda del tipo di file potrebbe aprirsi direttamente nel browser (un file PDF) oppure presentare una finestra di dialogo in cui si viene richiesti se salvare il file o aprirlo con l’applicazione predefinita.
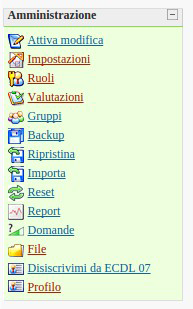
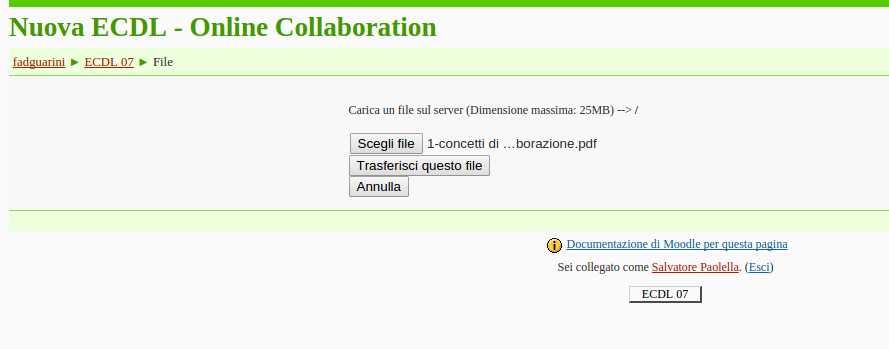
Dalla versione 2.0, tutte le operazioni relative ai file sono gestite da un unico pannello che si chiama File picker, che centralizza tutte le operazioni di accesso.
Il pannello di file picker può essere aperto in molti contesti, mostrando i depositi coerenti per quel contesto. Ad esempio se uno studente deve caricare un file per un compito assegnatogli, potrà selezionare il file da uno dei depositi a cui ha accesso, oppure potrà caricarlo dal proprio computer.
In base alla situazione, File Picker mostra depositi diversi in quanto sono diversi il contesto e i ruoli.