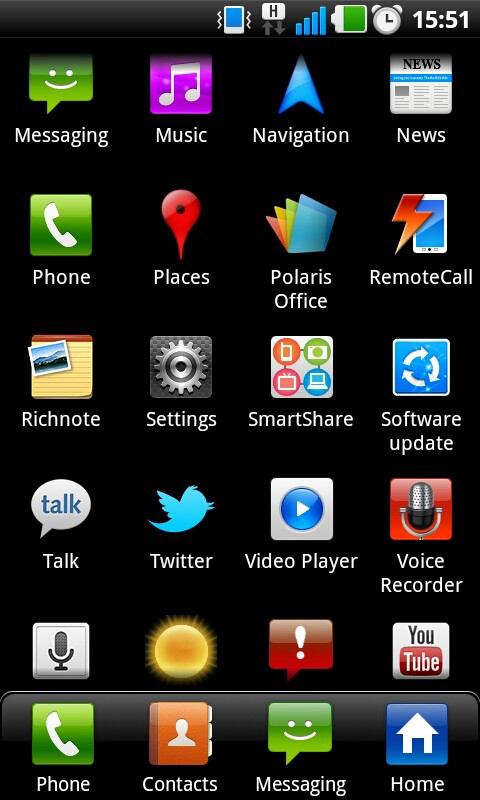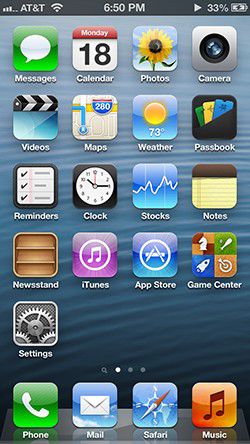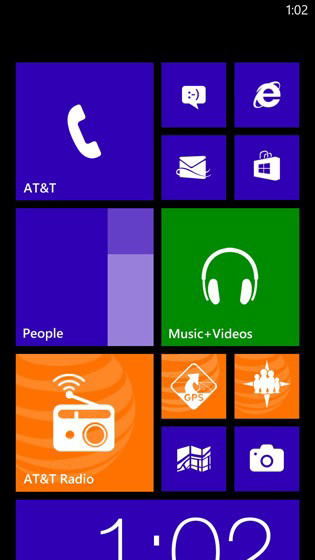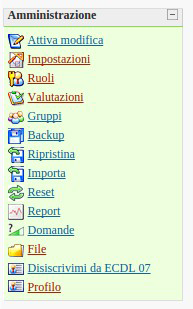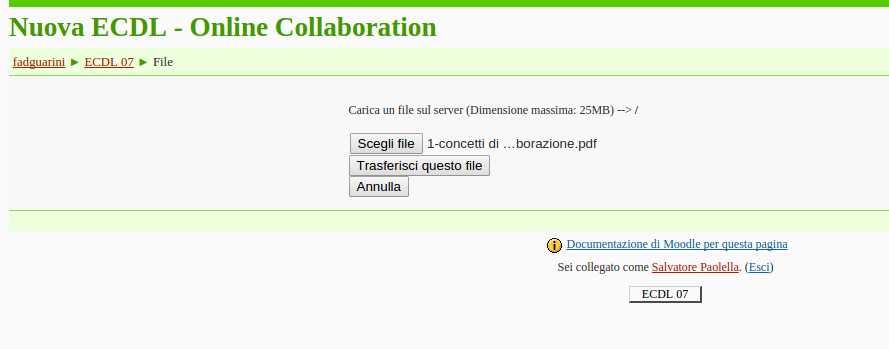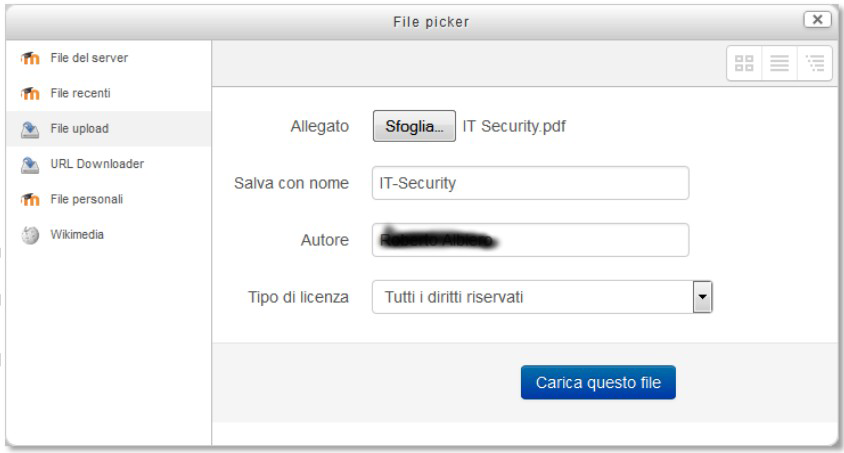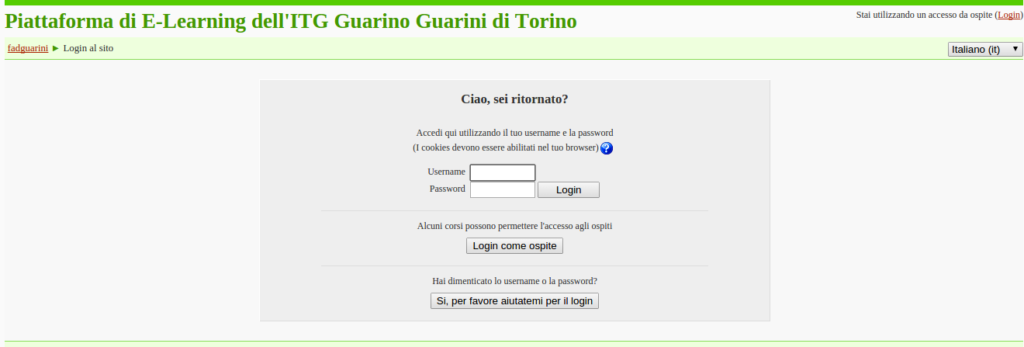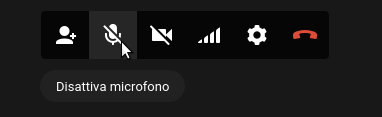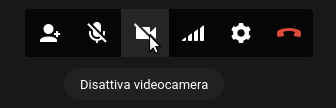La principale differenza tra un dispositivo mobile e un portatile come il notebook è data dalla possibilità di mantenere la connessione di rete durante gli spostamenti dell’utente. Infatti i dispositivi mobili possono usufruire di due tipi di connessione non cablate, il wireless e l’internet mobile.
Le reti wifi o WLAN (Wireless Local Area Network) utilizzano differenti standard, che in pratica sono l’uno evoluzione del precedente. Il primo standard era l’802.11b caratterizzato da una velocità massima teorica di 11 mbps, mentre lo standard più recente è l’802.11ac, caratterizzato da una velocità massima teorica di 3 gbps. Naturalmente queste sono le velocità a livello di rete locale: la velocità di accesso a internet dipende da quella della connessione a internet (gateway) della rete alla quale ci si connette. Il costo di connessione tramite wifi è a carico del gestore della rete locale, quindi se ci si connette tramite la rete aziendale o pubblica, per l’utente non c’è alcun costo. Se ci si connette tramite la propria rete domestica, il costo è quello della normale connessione ADSL. Normalmente se la connessione a internet è di tipo ADSL, non ci sono limiti né temporali, né di quantità di dati scaricabili.
L’ Internet mobile utilizza le tecnologie delle reti di telecomunicazione della telefonia cellulare di terza generazione (3G) e di quarta generazione (4G)
Le reti 3G, si dividono in quattro standard di cui l’UMTS (Universal Mobile Telecommunications System), è quello utilizzato nei paesi che usano il GSM, che rappresenta lo standard di seconda generazione di telefonia mobile cellulare più diffuso al mondo.
Registrazione
Categorie
-
Articoli recenti
Commenti recenti
- admin su [:it]Problemi con i numeri relativi[:]
- Mihi su [:it]Problemi con i numeri relativi[:]
- Claudio su Ellisse: formula di sdoppiamento
- Alejandro Zarate su [:it]TPSIT: Test sulla teoria dell’informazione e codici[:]
- Francesco Bragadin su [:it]Raspberry – bridge wifi – ethernet[:]
Meta
Categorie
-
Articoli recenti
Commenti recenti
- admin su [:it]Problemi con i numeri relativi[:]
- Mihi su [:it]Problemi con i numeri relativi[:]
- Claudio su Ellisse: formula di sdoppiamento
- Alejandro Zarate su [:it]TPSIT: Test sulla teoria dell’informazione e codici[:]
- Francesco Bragadin su [:it]Raspberry – bridge wifi – ethernet[:]
Meta