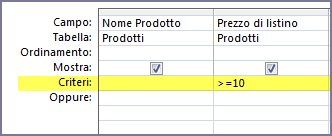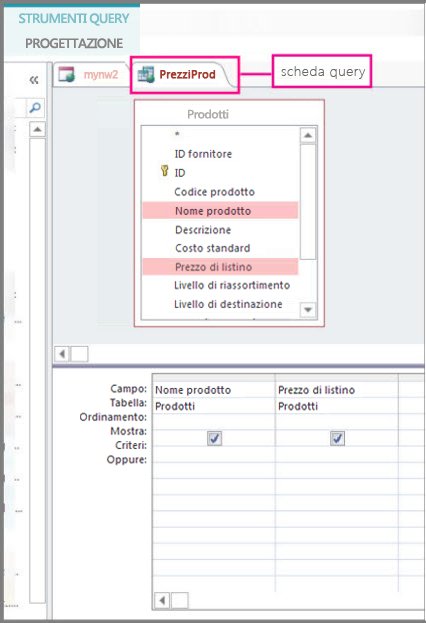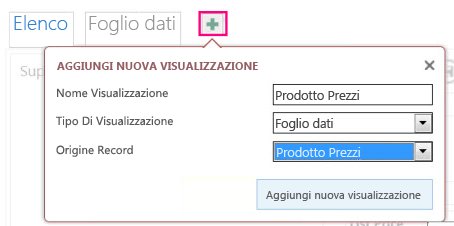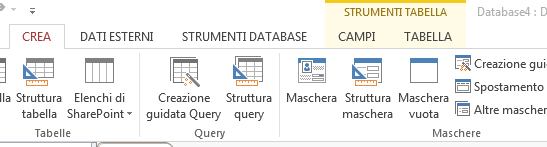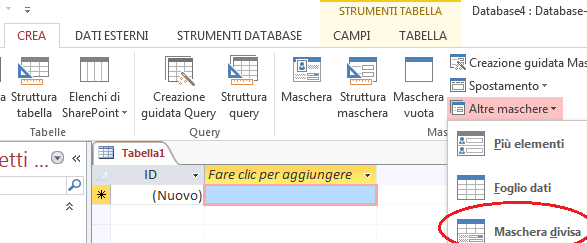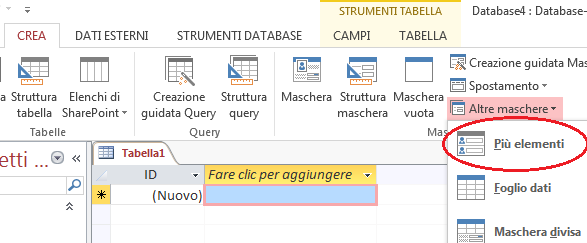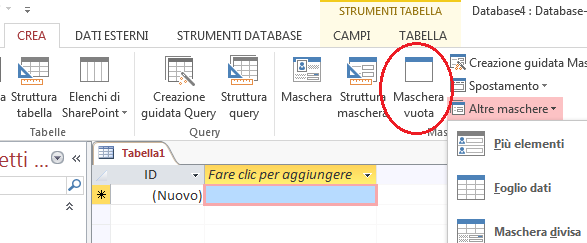[:it]
Il passaggio da un numero decimale ad una frazione o viceversa è molto utile quando si vogliono fare calcoli con le frazioni.
Il passaggio si può dividere in due grandi passi:
- da un numero decimale finito (ossia il numero di cifre dopo la virgola è finito)
- da un numero decimale illimitato o periodico (argomento di approfondimento per chi vuole mettersi in gioco con qualcosa di più elaborato)
DA UN NUMERO DECIMALE FINITO ALLA FRAZIONE
- il numeratore è il numero senza virgola
- il denominatore presenterà un 1 seguito da tanti zeri quanti sono i numeri dopo la virgola
Esempio 1:
2,3 in frazione
numeratore: 23
denominatore: 1 seguito da 1 zero perché ho solo un numero dopo la virgola.
![]()
si legge ventitré decimi
Esempio 2:
2,34
numeratore: 234
denominatore: 1 seguito da 2 zeri perché ho due numeri dopo la virgola
![]()
si legge duecento trentaquattro centesimi
Esempio 3:
5,67890
numeratore: 567890
denominatore: 1 seguito da 5 zeri perché ho 5 numeri dopo la virgola
![]()
Esempio 4:
![]()
Esempio 5:
![]()
Una conseguenza dell’esempio 4 e 5 è il confronto tra 0,1 e 0,001.
E’ più grande 0,1 o 0,01 se li esprimo in frazione è più semplice rispondere.
![]()
![]()
e si nota che se ho 1€ e lo si divide per 10 persone queste prendono di più se lo stesso euro viene diviso per 100!
DA UN NUMERO DECIMALE INFINITO O PERIODICO ALLA FRAZIONE
La vera comodità di utilizzare una frazione per effettuare moltiplicazioni, somme, sottrazioni o moltiplicazioni la si ottiene con i numeri periodici o illimitati.
Infatti come si può effettuare la somma tra:
![]()
o meglio
![]()
Per fare questo si seguono i seguenti passi:
- numeratore: differenza tra il numero scritto senza la virgola e il numero formato dalle cifre che precedono il periodo
- denominatore: tanti 9 quante sono le cifre del periodo seguito da tanti 0 quante sono le cifre dell’antiperiodo (ossia le cifre che stanno tra la virgola ed il numero periodico)
Esempio 1:
![]()
Esempio 2:
![]()
Esempio 3
![]() [:]
[:]