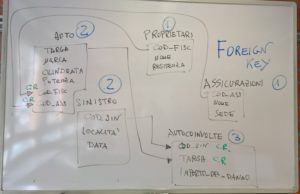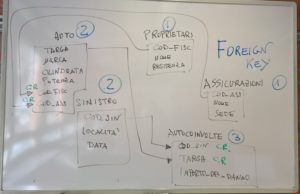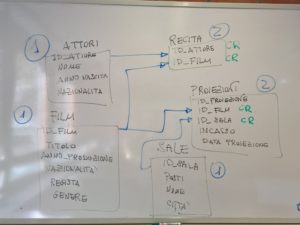[:it]

Michael Cheval
PREMESSA

ossia un 1 seguito da tanti zeri è equivalente ad essere scritto come una potenza di 10 con esponente uguale al numero di zeri.
100000 n zeri =
Moltiplicare o dividere per i multipli del 10 lo si usa spesso nella quotidianità.
Si pensi all’utilizzo dell’Euro; si usa comunemente la dizione 10 centesimi o 5 centesimi. Per 10 centesimi si deve appunto pensare a:
 ossia
ossia  .
.
Per effettuare la moltiplicazione o la divisione si deve spostare la virgola tante volte quant’è l’esponente del 10.
MOLTIPLICAZIONE con multipli del 10
- sposto la virgola o metto tanti zeri a fianco (A DESTRA) della cifra quante sono le cifre dell’esponente del 10.
Esempio 1:

devo mettere 3 zeri a fianco del 2 e quindi si ha:

Esempio 2

sposto la virgola a DESTRA di tante posizioni quanto vale l’esponente del 10.

NOTA IMPORTANTE
Scrivere:
2,30000 è uguale a scrivere 2,3 ossia tutti gli zeri dopo la virgola non modificano il valore del quantità che viene rappresentata con quella cifra.
Quindi se si chiede di svolgere:
ESEMPIO 3

conviene, ma non è necessario, scrivere

adesso effettuare la moltiplicazione:

ossia ho spostato di due posti la virgola, esattamente il numero di volte coincidente con il valore dell’esponente del 10.
DIVISIONE multipli del 10
- sposto la virgola o metto tanti zeri a A SINISTRA della cifra quante sono le cifre dell’esponente del 10.
ESEMPIO 4
34,5 : 10=3,45
ho spostato la virgola a sinistra tante volte quanto vale l’esponente del 10.
RICORDARSI
quando l’esponente non è espresso significa che vale 1
ESEMPIO 5

devo spostare la virgola a SINISTRA di tanti posti quanto vale l’esponente del 10 che in questo caso è 2.
NOTA IMPORTANTE
Scrivere:
2 è uguale a scrivere 000002 ossia tutti gli zeri prima della cifra sono inutili ma in questo caso invece aiutano ad effettuare la divisione.

 [:]
[:]
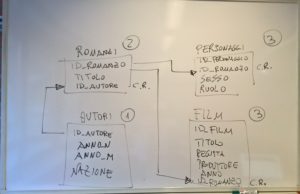 ROMANZI (CodiceR, Titolo, NomeAut, Anno)
ROMANZI (CodiceR, Titolo, NomeAut, Anno)