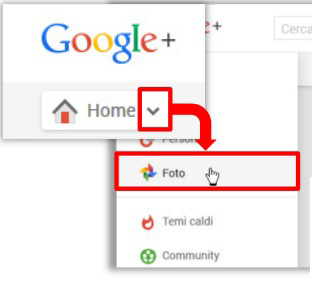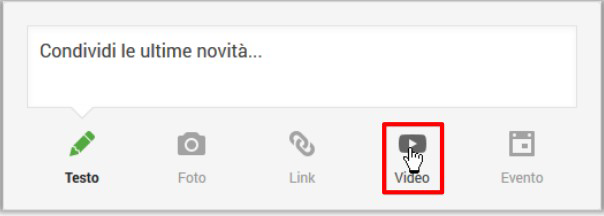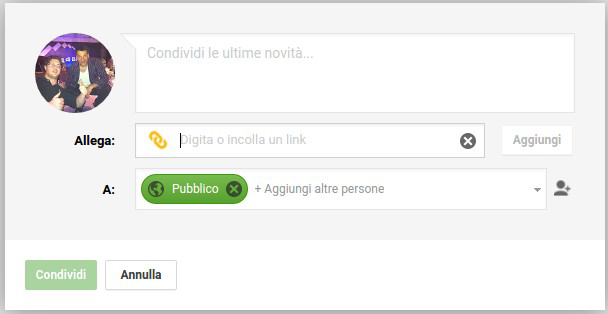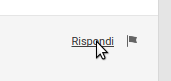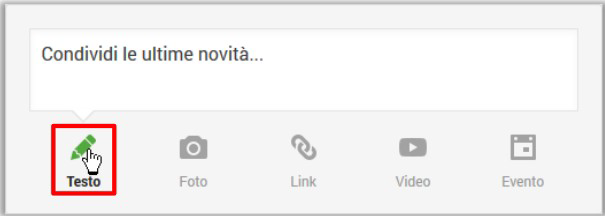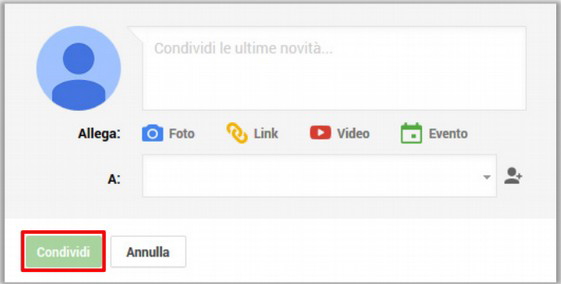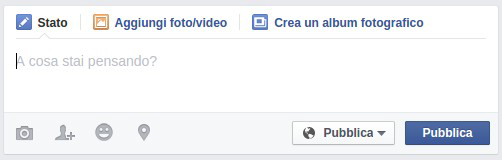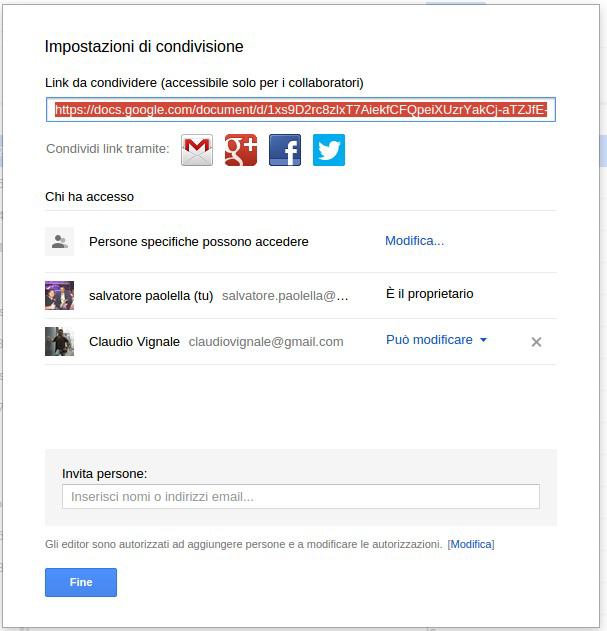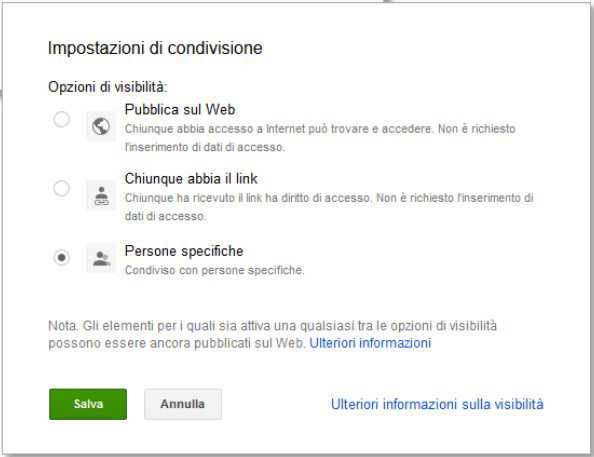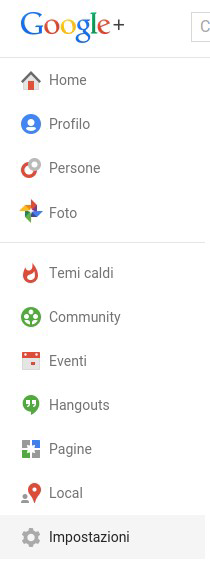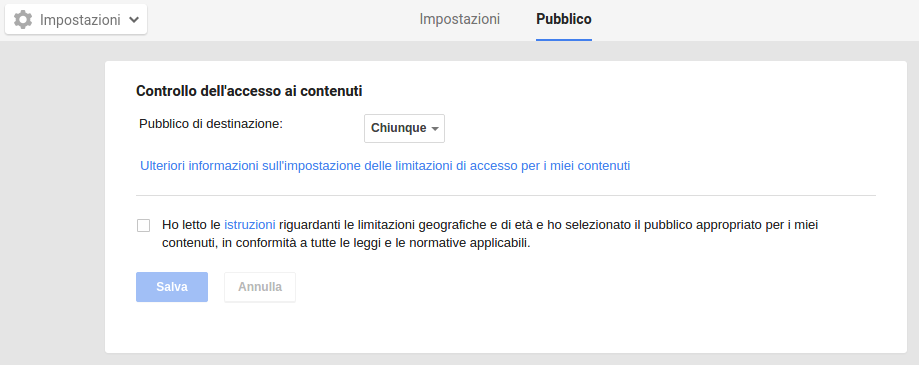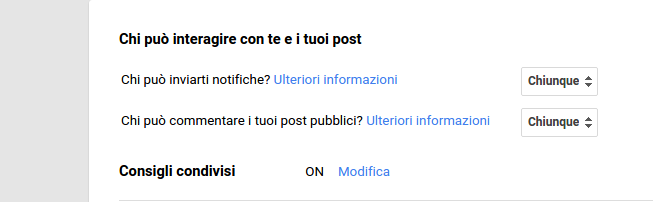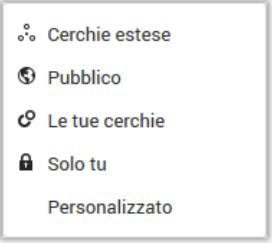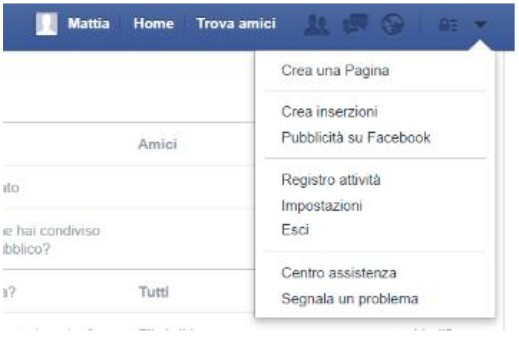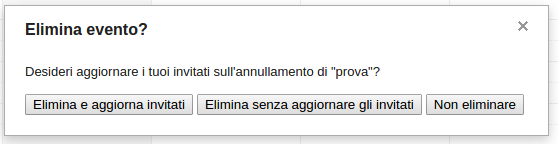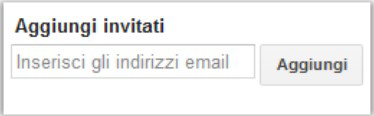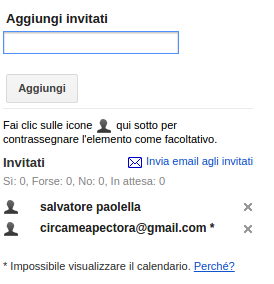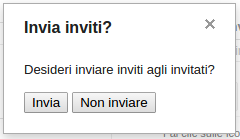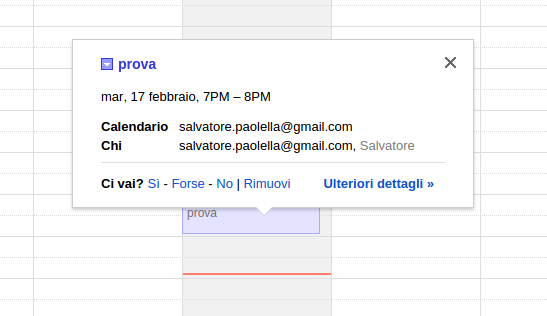Wiki è un termine (di origine hawaiana), con cui si identifica un tipo di sito internet che permette la creazione e la modifica di pagine multimediali attraverso un’interfaccia semplice, utilizzabile da chiunque. In tal modo è possibile realizzare siti di aggregazione di contenuti creati ed aggiornati dagli appassionati di uno specifico tema. L’esempio più rilevante di impiego del modello Wiki è il sito dell’enciclopedia online Wikipedia (https://it.wikipedia.org/, per il sito italiano), formato da milioni di pagine continuamente aggiornate e incrementate da una stessa quantità di utenti.
Tale sistema, data la sua estrema accessibilità agli utenti, è esposto al fenomeno del vandalismo. Per ovviare a queste vulnerabilità, alcuni sistemi hanno introdotto restrizioni, come l’identificazione o la limitazione del numero di persone abilitate a intervenire sui contenuti.
Per effettuare aggiornamenti ad una voce, dopo averla visualizzata, si clicca su Modifica:
Dopo aver eseguito le modifiche, le confermiamo cliccando su Salva pagina


n Wikipedia esistono quattro modalità di aggiornamento della voce:
- Partire dai risultati di una ricerca in Wikipedia Prima di iniziare una nuova voce è buona norma usare il motore di ricerca di Wikipedia per verificare che l’argomento non sia già presente in un’altra voce dell’enciclopedia. Sel’argomento non è stato ancora affrontato da nessuno apparirà un messaggio che ci proporrà di inserire la voce che manca
- Usare un wikilink esistente È possibile iniziare dal link al titolo della nuova pagina. Mentre si sta leggendo una voce di Wikipedia è possibile vedere alcuni link a voci non ancora scritte. I collegamenti alle pagine non ancora scritte sono in rosso e cliccando sul link si arriva ad una pagina : Wikipedia in lingua italiana non ha ancora una voce con questo nome.
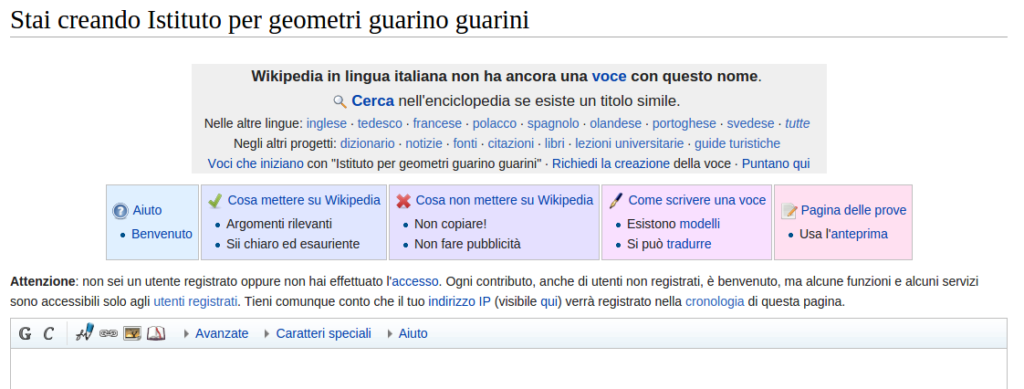
- Modificare l’URL ossia scrivere l’indirizzo
(http://it.wikipedia.org/wiki/titolo_della_mia_voce) - Inserire nella pagina delle prove un link alla voce che vuoi scrivere La pagina delle prove (o sandbox) è uno spazio dove si possono fare degli esperimenti senza danneggiare le voci dell’enciclopedia. Il testo non rimane a lungo nella pagina, poiché viene spesso sovrascritta da altri utenti e ripulita regolarmente, questa pagina sarà utile per prendere confidenza col sistema.
Dopo aver inserito le informazioni corrette e l’oggetto dell’argomento trattato, si conferma cliccando su Salva pagina
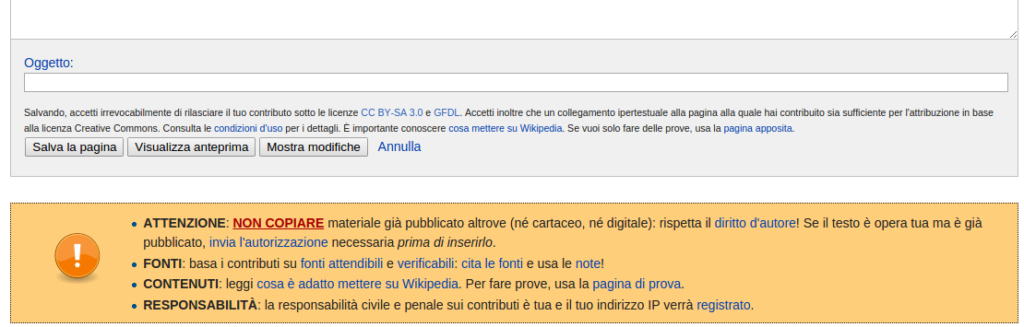
Principi generali di scrittura di una voce
Per scrivere una nuova voce di Wikipedia ecco alcuni principi generali prima della scrittura di una voce:
•Fare una ricerca per verificare se la voce è già presente su questa Wikipedia. Se è già presente una voce che tratta l’argomento migliorare e ampliare quella, per non creare pagine che sono “doppioni”.
•Ricordare di stabilire un contesto, scrivendo, ad esempio, una breve introduzione all’inizio della nuova voce.
•Consultare le convenzioni di nomenclatura prima di dare un titolo alla nuova voce. Un nome corretto assicura che la voce verrà linkata dalle altre voci ed eviterà di doverla rinominare.
•Iniziare con una frase completa, non con una definizione da dizionario, evidenziando la frase o la parola del titolo così come avviene nelle altre pagine.
•Non dimenticare che un’enciclopedia dev’essere scritta in terza persona.
•Possibilmente fornite spunti per chi possa successivamente migliorare e ampliare la voce.
•Citare le fonti. È buona pratica, in generale, esplicitare la fonte di ogni affermazione, a maggior ragione è doveroso farlo su Wikipedia, che per sua natura è una fonte di secondo livello, in modo che sia in ogni momento conosciuta e controllabile.
•La bella prosa è utile, le regole grammaticali doverose, ma il compito principale è dare informazioni: utilizza perciò uno stile brillante e diretto.
•Essere chiari. Un’enciclopedia viene consultata anche da non esperti: scrivere una voce enciclopedica significa sforzarsi di rendere un concetto comprensibile al più vasto numero possibile di persone.
•Non andare fuori tema nei collegamenti. Le voci hanno un contesto che deve esser mantenuto anche nell’inserimento di link verso altre pagine.